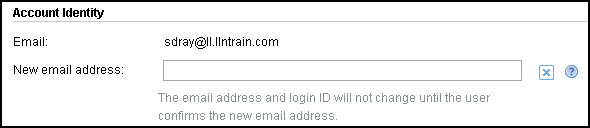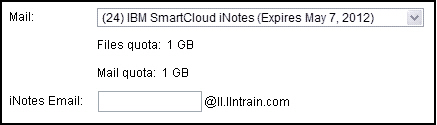Procedure
Step | Action |
|---|---|
| 1 | Log in and navigate to the Administration panel. For detailed steps, see the procedure document: Accessing the Administration Panel. |
| 2 | From the navigation pane, click User Accounts. |
| 3 | Click the arrow next to the user account and select Edit
User Account.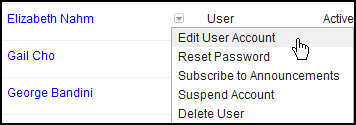 |
| 4 | To remove a Collaboration subscription, under the Subscriptions section
click change. |
| 5 | Under the Subscriptions section,
select None selected from the Collaboration
pull-down menu. |
| 6 | (Optional) To assign the users collaboration assets to
another user, enter the log in e-mail address of another user at your
company. |
| 7 | Click 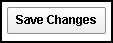 . If the user has not yet
registered their account, click Resend button
instead. . If the user has not yet
registered their account, click Resend button
instead. |
| 8 | Initially, the subscription status may display as Pending. If the user is currently logged into the system, changes will not be applied until the user logs out. |
| 9 | To add the subscription back, edit the user and select
the service. Important: Data cannot be restored
to the account.
|