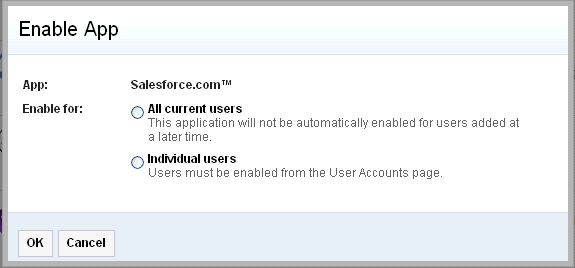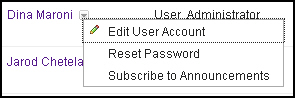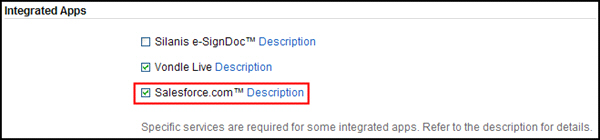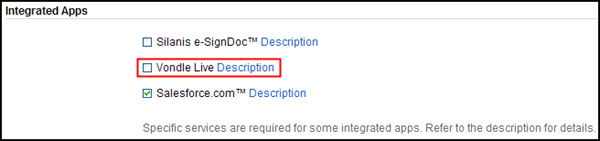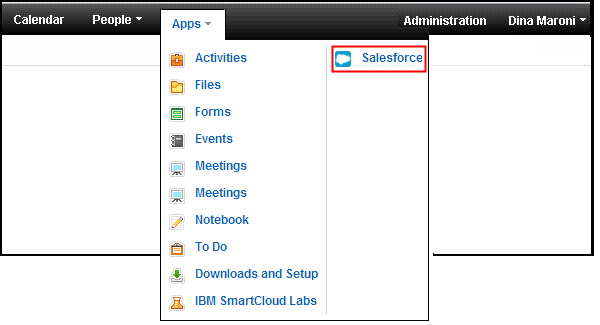In this exercise you will learn how to configure integrated
apps for your organization.
Overview
If integrated apps are available for
your company, an administrator can enable them for user accounts.
Questions about the availability of integrated apps for your organization
can be directed to your Customer Service representative.
To enable
an integrated application for each user, select the appropriate application
from the Integrated Apps section. Each time an integrated application
is enabled for a user account, the user will receive a notification
e-mail. The next time they log into the service, they will be prompted
to accept the terms of use. Additional configuration may be required
for each application before it becomes available for use.
Objectives
After completing this exercise, you should be able
to:- Make an integrated app available to your organization
- Disable an integrated app for the entire user base
- Enable an integrated app for an existing user account
- Disable an integrated app for a specific user
Glossary
| Term |
Definition |
|---|
| Integrated Apps |
Integrated Apps are third-party applications that help you
work smarter. For more information on available applications, visit
the Integrated Applications page. Integrated
Apps will display as a choice on the Add User Account page only after
they have been enabled by an administrator.
|
 or
visit the Integrated Applications page.
or
visit the Integrated Applications page.