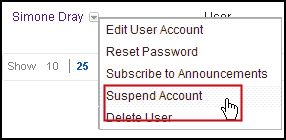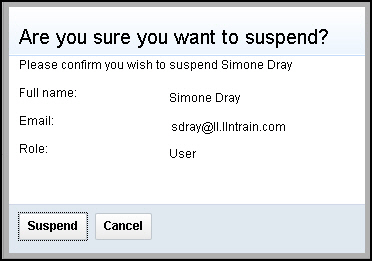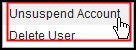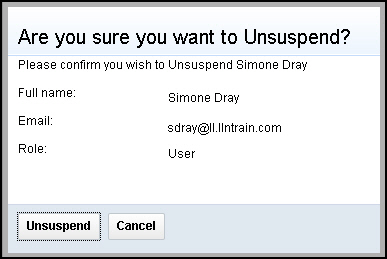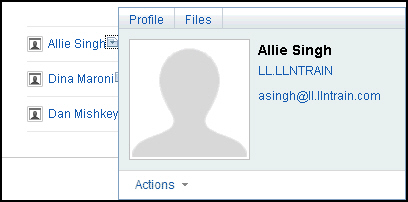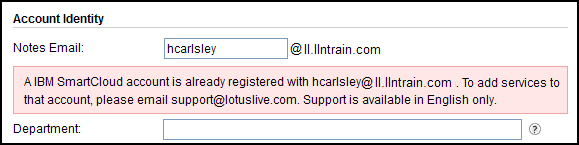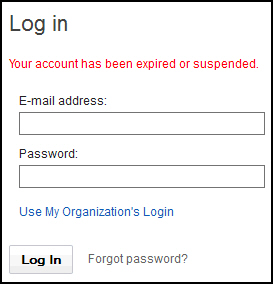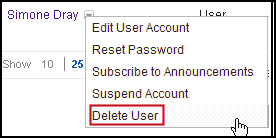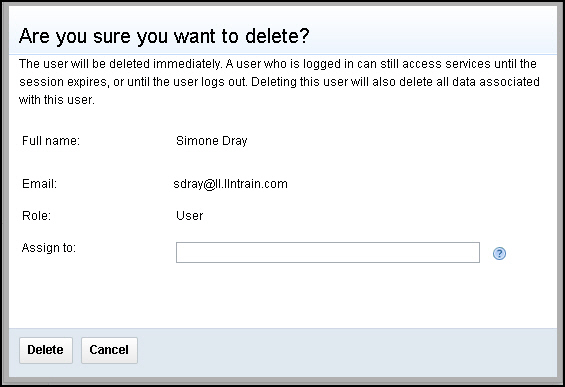In this exercise you will learn how to suspend and delete
user accounts.
Overview
Administrators may
need to suspend or delete accounts.
- Suspending a user account
- Allows you to block users from accessing IBM SmartCloud™ for Social Business
services. For example, when an employee is on a leave of absence from
the company you might want to temporarily deny all access for that
user.
- Deleting a user account
- Permanently removes the account. When you delete a user account,
you have the option of assigning data from their collaboration account
to another user. You may want to delete a user when they have left
the company and assign their shared files and other collaboration
assets for future use and reference.
Objectives
After completing this exercise, you should be able
to:- Suspend a user's account.
- Unsuspend a user's account.
- Delete a user account
- Move a user's files to another account.
Glossary
| Term |
Definition |
|---|
| Deleting an account |
Deleting an account permanently removes the account from
the organization directory. The deletion does not take effect until
the user logs out. |
| Suspending an account |
Suspending an account prevents users from accessing services.
Other users cannot send mail to suspended accounts. The suspension
does not take effect until the user logs out. |