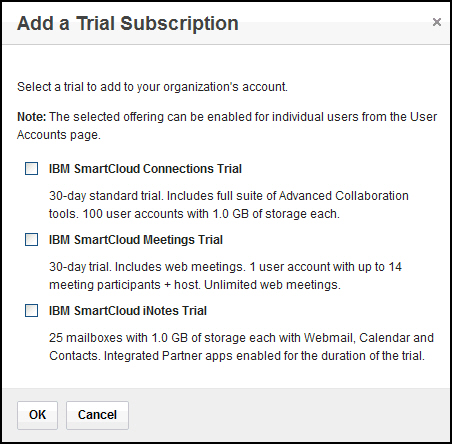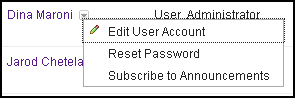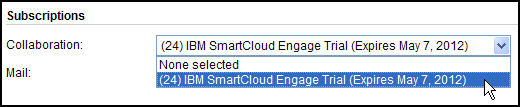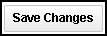In this exercise you will learn how to enable a trial service
for your organization.
Overview
Free service trials
provide your organization an opportunity to evaluate a service. If
service trials are available for your organization, an administrator
can enable them for user accounts. Questions about the availability
of free service trials for your organization can be directed to your
Customer Service representative.
Administrators can enable free
service trials for their organization. Once enabled, service trials
can be added to user accounts.
Important: The trial period
begins once a free trial service is enabled. You cannot disable a
trial that has been enabled. To avoid wasting your available free
trial services, do not enable trials until you are ready to add them
to user accounts and begin your evaluation.
Objectives
After completing this exercise, you should be able
to:- Make a trial service available to your organization.
- Enable a trial service for an existing user account.