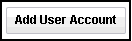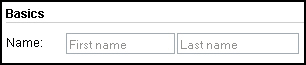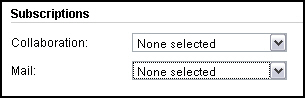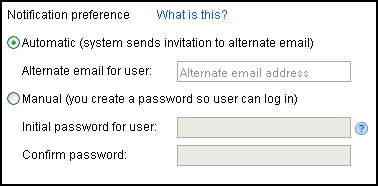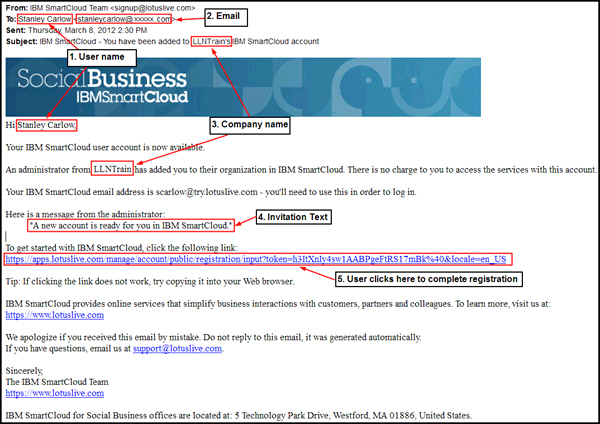In this exercise you will learn how to add a new user to IBM SmartCloud™ for Social
Business.
Overview
To add users, you must have administrator
privileges. The procedure below describes how to add one user at a
time. If you want to add many users at once, contact your Customer
Service Representative.
Depending on the services selected during
initial account creation, there may be more than one way to notify
the user of their new account.
For users set up with a collaboration
service, administrators provide an e-mail address that becomes the
user's SmartCloud for Social Business Account Identity.
Those users will receive an invitation to the service at that e-mail
address.
When setting up an account for SmartCloud iNotes® users, administrators have the option
of generating a notification automatically or manually. If the manual
option is chosen, it is the administrator's responsibility to notify
the user that the account is ready and provide the user's login credentials.
Objectives
After completing this exercise, you should be able
to:- Add a user to SmartCloud for Social Business.
Glossary
| Term |
Definition |
|---|
| Account Identity e-mail (Username) Requirements |
The e-mail address provided for the account identity will
serve as the user's login name. It must comply with the following
rules:An e-mail address must contain: - a letter, number or underscore as the first character
An e-mail address can contain:
An e-mail address cannot contain: - more than 64 characters, excluding the domain name
- 2 consecutive periods
- a period as the last character
|
| Administrator |
An Administrator has access to modify all company settings
like contact information and description, system settings like security
options, file sharing rules, and company theme. In addition, they
can add or remove users, manage user roles, assign administrator privileges
or administrator assistant privileges to other users, enable integrated
applications for users, and manage service subscriptions. Administrators
can reset passwords for users with mail subscriptions, but not for
users with collaboration subscriptions.
Administrators cannot
subscribe to a service unless they are also assigned the User role.
Do not select both the Administrator role and the Administrator Assistant
role for a single user.
|
| Administrator Assistant |
An Administrator Assistant has sufficient
permissions to reset passwords for users with mail or collaboration
subscriptions. They can also resend invitations to pending users. An
Administrator Assistant cannot subscribe to a service unless they
are also assigned the User role. Do not select both the Administrator
role and the Administrator Assistant role for a single user.
|
| Integrated Apps |
Integrated Apps are third-party applications that help you
work smarter. For more information on available applications, visit
the Integrated Applications page. Integrated
Apps will display as a choice on the Add User Account page only after
they have been enabled by an administrator. You will learn more about
Integrated Apps in a later exercise.
|
| Password requirements |
All passwords must comply with the following rules.A password must
contain: - 8 or more characters
- 1 or more non-alphabetic characters
- 4 or more alphabetic characters
A password cannot contain: - spaces
- 3 or more repeated characters
- the user's first name
- the user's last name
- the user's e-mail address
A password cannot be: - the same as any of the previous 8 passwords
|
| Subscription |
Subscriptions denote which services and how many seats per
service have been purchased by your company. Only subscriptions with
available accounts will be displayed. |
| User |
A User can view an organization's
page, add files, and access to their personal settings. They cannot
access organization settings, modify any system settings like security
options, profile options, or modify organization themes or logos. |