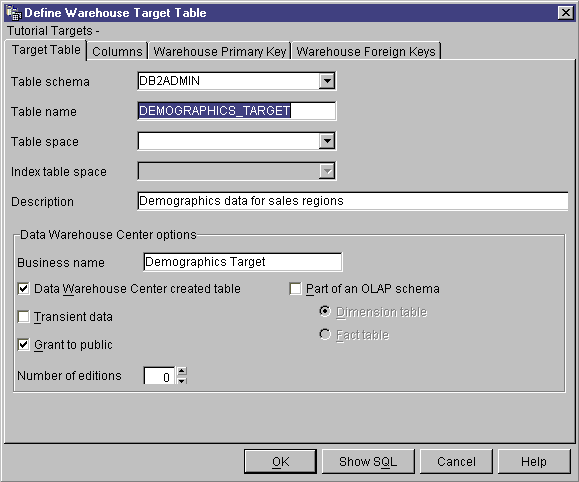Data Warehouse Center Administration Guide
Each set of users will access a warehouse. The operating system you
choose for the warehouse depends on capacity planning, the operating system
that the users work on, and on your network constraints. The DB2 family of databases can support a wide variety of capacity
requirements, so select the database that is appropriate for your
warehouse.
Warehouse users must have access to the warehouse
database. They can use any application that can access DB2 data.
You can use any DB2 Universal Database database as a warehouse. For
more information about connecting to DB2 Universal Database databases through
a DB2 Universal Database server or through any DB2 client, see DB2
Universal Database Installation and Configuration Supplement.
Before setting up a warehouse, you need to create a database on the target
system. Then set up a user ID with the following privileges for the
database:
- CREATETAB (database-level privilege)
- BINDADD (database-level privilege)
- CONNECT (database-level privilege)
In addition, explicit SELECT privilege is required for the following system
tables:
- SYSIBM.SYSTABLES
- SYSIBM.SYSCOLUMNS
- SYSIBM.SYSDBAUTH
- SYSIBM.SYSTABAUTH
- SYSIBM.SYSINDEXES
- SYSIBM.SYSRELS
- SYSIBM.SYSTABCONST
After you define the required privileges, perform the following tasks at
the agent site:
- Set up communications to the target system, if the database is
remote.
- Catalog the node of the target system if the database is remote.
- Catalog the database.
- Register the database as an ODBC system DSN if you are using the Windows
NT or OS/2 warehouse agent, or the version of the AIX or Solaris Operating
Environment warehouse agent that uses ODBC. If you are using the AIX or
Solaris Operating Environment warehouse agent that uses the CLI interface,
catalog the database using DB2 catalog utilities.
- Bind database utilities and ODBC(CLI) to the target database.
Perform the bind only once from each type of client.
You can use DB2 Connect or Client Access/400 (CA/400) to access a DB2 for
AS/400 warehouse.
To set up access to a DB2 for AS/400 warehouse with DB2 Connect:
- Verify that the gateway server has the prerequisite products
installed.
- Define privileges to the warehouse.
- Set up the DB2 Connect gateway site.
- Establish connectivity to the warehouse.
If you want to access data from a DB2 for AS/400 warehouse, you need a
gateway site. Configure the site for DRDA by installing DB2
Connect.
For more information about DRDA, see the Distributed Relational
Database Architecture Connectivity Guide.
For information about DB2 Connect, see the following books:
- DB2 Connect Personal Edition Quick Beginnings or DB2 Connect Enterprise Edition Quick Beginnings
- DB2 Connect User's Guide
- Installing and Configuring DB2 Clients
The system administrator of the target system must set up a user ID with
CHANGE authority or higher on the NULLID collection.
In addition, explicit SELECT privilege is required for the following system
tables:
- SYSIBM.SYSTABLES
- SYSIBM.SYSCOLUMNS
- SYSIBM.SYSINDEXES
- SYSIBM.SYSREFCST
- SYSIBM.SYSCST
The user ID also needs the ALLOBJ privilege to create AS/400
collections.
After you define the required privileges, perform the following tasks at
the gateway site:
- Install DB2 Connect.
- Configure your DB2 Connect system to communicate with the target
database.
- Update the DB2 node directory, system database directory, and DCS
directory.
Perform the following tasks at the agent site:
- Set up communications to the DB2 Connect site.
- Catalog the node of the DB2 Connect site.
- Catalog the database.
- Register the database as a system DSN by using the ODBC
Administrator.
- Bind the DB2 Connect utilities to the DRDA server as described in the
DB2 Connect User's Guide. Perform the bind only once from each type of client.
To set up CA/400 for access to a DB2 for AS/400 database:
- Install the latest Client Access PTFs on the AS/400.
To see a full list of the latest informational APARs that will tell you
which PTFs are needed for your AS/400, visit the following web page:
http://www.as400.ibm.com/clientaccess/
- Under Support Information, select Service
Packs.
On the Client Access Service Packs web page, you can find information about
the latest workstation service packs and host PTFs.
To check the current level of your operating system:
- Type the following command:
GO LICPGM
- Select Option 10.
- Press F11.
- Ensure that the AS/400 QUSER password is set (not expiring). You
can set the password to no password, if required.
- Enter the TCP/IP host name for the AS/400 system and the Windows NT
workstation in the WINNT\SYSTEM32\DRIVERS\ETC\HOSTS file. For
example:
9.123.456.7 demo400
9.123.456.8 mypc
- Install CA/400 on the Windows NT workstation.
- Verify that all the servers on the AS/400 system are running. Enter
the following command from a DOS command prompt on the Windows NT
workstation:
cwbping hostname ip
You will receive a response like this:
C:\>cwbping demo400 ip
IBM AS/400 Client Access for Windows 95/NT
Version 3 Release 1 Level 2
(C) Copyright IBM Corporation and Others 1984, 1995.
All rights reserved.
U.S. Government Users Restricted Rights - Use, duplication or
disclosure restricted by GSA ADP Schedule Contract with IBM Corp.
Licensed Materials - Property of IBM
[9.180.160.17]
pinging server Port Mapper successful
pinging server as-central successful
pinging server as-database successful
pinging server as-dtaq successful
pinging server as-file successful
pinging server as-netprt successful
pinging server as-rmtcmd successful
pinging server as-signon successful
If the servers are not started, enter the following command on the AS/400
system to start the servers:
STRHOSTSVR SERVER (*ALL)
- Verify that the AS/400 has a defined DB2 database name. You can
check this entry by issuing the Work with Relational Database Directory
Entries (WRKRDBDIRE) command on the AS/400.
If the AS/400 does not have a DB2 database name, you will receive an
SQL0114 error when you try to access the database.
- Set the DB2CODEPAGE environment variable to 850 in the Windows
NT system variables (not user variables).
- Download the latest CA/400 service pack and the CWBCFG utility from the
Web. You can obtain full details of how to download SP45545 and
cwbcfg.exe from the following Web page:
http://www.as400.ibm.com/clientaccess/service.htm
- Apply the service pack and run the CWBCFG utility to enable CA/400 to run
as a system task on Windows NT.
If you do not apply service pack SP45545 and run the CWBCFG utility, you
will receive the following error message:
"IBM.[Client Access ODBC Driver (32 bit)][DB2/400 SQL] Communications
failure. COMM RC=0x3"
CAUSE: according to the Rochester lab. the CA/400 connection
was registered under the "current user" (HKEY_CURRENT_USERS) but
should be under HKEY_USERS (.Default).
SOLUTION: you need to register the connection in the correct register,
using the stand-alone utility cwbcfg.exe, which can be used to
configure a session for the HKEY_USERS.Default user.
The correct syntax for cwbcfg is:
cwbcfg /host HOSTNAME /s
where HOSTNAME is the AS/400 name in your HOSTS file, (see step 3).
NOTE: the "/s" option is important. After this command you can verify
that the NT registry is set up by running regedt32 and browse
HKEY_USERS (.Default)
- Use the CA/400 ODBC driver to register the AS/400 database as a system
DSN. Add other libraries as required, for example,
DORMERK,QGPL,MYLIBRARY
- Test the connection to the AS/400 database with Lotus Approach(R) or
Microsoft Query.
If you receive CA/400 errors, click Help for a detailed
explanation of the error.
By default, the Data Warehouse Center creates warehouse
target tables in a format that is supported by the DB2 Universal Database
products. You also can tailor steps to work with target tables in DB2
for OS/390(R).
Before setting up a warehouse, you need to create a database on the target
system. Then set up a user ID with the following privileges for the
database:
- Create a database and table space to use as the warehouse.
- Give a user ID DBADM privilege for the database.
To establish connectivity to the DB2 for OS/390 database, perform the
following tasks:
- Set up access to DB2 for OS/390.
- Connect to the warehouse database.
Create the Data Warehouse Center status table by using the following
command:
CREATE TABLE IWH.BVBESTATUS (BVNAME VARCHAR(80) NOT NULL, RUN_ID INT NOT NULL,
UPDATIME CHAR(26) NOT NULL) IN database-name.tablespace-name
- database-name
- The name of the warehouse database
- tablespace-name
- The name of the table space that contains the database
When you define a target table for a DB2 for OS/390 warehouse, you must
specify a tablespace in which to create the table. If you do not
specify a tablespace, DB2 for OS/390 creates the table in the default DB2
database defined for the given subsystem.
To specify the tablespace:
- Define a warehouse.
- Define or generate a target table.
- Right-click the target table, and click Properties.
The Table notebook opens.
- In the Table space field, specify the table space in which to
create the table.
- Click OK.
The Table notebook closes.
When you promote the step to test mode, if you specified that the Data
Warehouse Center is to create the target table, the Data Warehouse Center
creates the target table in the DB2 for OS/390 database.
By default, the Data Warehouse Center creates warehouse target
tables in a format that is supported by the DB2 Universal Database
products. You also can tailor steps to work with target tables in DB2
UDB Enterprise - Extended Edition (DB2 EEE).
Before setting up a warehouse, you need to create a database on the target
system. Then set up a user ID with the following privileges for the
database:
- Create a database, node group, and table space to use as the
warehouse.
- Give a user ID BINDADD, CONNECT, and CREATETAB privileges for the
database.
Set up access to DB2 EEE by following the instructions in Establishing connectivity to DB2 Universal Database warehouses, starting with the explicit SELECT privilege.
After setting up access to the system, perform the following tasks in the
Data Warehouse Center to use a DB2 EEE warehouse:
- Define a warehouse target.
- Define or generate a target table.
- Right-click the target table, and click Properties.
The Table notebook opens.
- Click Show SQL.
The Show SQL window opens.
- Click Edit.
A confirmation window opens. Click Yes to edit the
SQL.
- Add the following clause to the end of the CREATE statement:
IN tablespace-name PARTITIONING KEY (column-name) USING HASHING
- tablespace-name
- The name of the table space that contains the database
- column-name
- The name of the column to use for partitioning
- Click OK.
The Edit SQL window closes.
- Click OK.
The Table notebook closes.
When you promote the step to test mode, the Data Warehouse Center creates
the target table in the DB2 EEE database.
IBM DataJoiner provides several advantages for accessing data for
steps. Instead of using ODBC support for non-IBM databases, you can use
DataJoiner to access those databases directly using the native database
protocols. You can also use DataJoiner to write to non-IBM
databases. With DataJoiner, you can access and join data from different
data sources with a single SQL statement and a single interface. The
interface hides the differences between the different IBM and non-IBM
databases. DataJoiner optimizes the SQL statement to enhance
performance.
You can define Data Warehouse Center steps that take advantage of
DataJoiner's function. First, you define warehouses that use
DataJoiner databases. Then you define steps that write to those
warehouses.
Before you read this section, read Chapter 2, Setting up your warehouse, Chapter 3, Setting up warehouse sources, Chapter 4, Setting up access to a warehouse, and Chapter 5, Defining and running processes to learn
about the basic components of a warehouse. You should also be familiar
with creating server mappings and nicknames in DataJoiner.
Create a separate logical warehouse definition in the Data Warehouse Center
for each DataJoiner target database. For example, define one warehouse
for each Oracle database, another warehouse for each Sybase database, and so
on.
Specify the same DataJoiner database as the database for each logical
warehouse. When the Data Warehouse Center generates the SQL to extract
data from the source database and write data to the target database, the Data
Warehouse Center generates a SELECT INSERT statement because the DataJoiner
database is both the source and target database. DataJoiner then
optimizes the query for the DataJoiner target databases (such as Oracle and
Sybase). You can define steps with sources from more than one database
by taking advantage of the DataJoiner heterogeneous join optimization.
To access the warehouse with a different Data Warehouse Center agent,
change the name of the database, the user ID, and the password.
The BVBESTATUS table contains timestamps for the step editions in the
warehouse database.
You must create a BVBESTATUS table in the DataJoiner database or in each
remote database.
If you create the BVBESTATUS table in the DataJoiner database, you must use
two-phase commit to keep the table in sync with the remote warehouse
databases.
If you create the BVBESTATUS table in the remote databases, updates
to the table will be in the same commit scope as the remote
databases. You must have a different DataJoiner database for each remote
database, because the Data Warehouse Center requires that the name of the
table be BVBESTATUS. One DataJoiner nickname cannot represent multiple
tables in different databases.
To create the BVBESTATUS table, use the CREATE TABLE statement. For
example, to create the table in an Oracle database, issue the following
command:
CREATE TABLE BVBESTATUS (BVNAME, VARCHAR2(80) NOT NULL,
RUN_ID NUMBER(10) NOT NULL,
UPDATIME CHAR(26) NOT NULL)
After you create the table, create a nickname for the
IWH.BVBESTATUS table in DataJoiner.
For more information about creating tables and nicknames in DataJoiner, see
the DB2 DataJoiner: Administration Guide.
For more information about creating a server mapping in DataJoiner, see the
DB2 DataJoiner: Planning, Installation, and Configuration
Guide.
With DataJoiner Version 2.1.1 or later, the Data Warehouse
Center can create tables directly into a remote database, such as
Oracle.
To create the target table:
- Create a step with a target table in a DataJoiner database.
- In the Table notebook, type the server mapping name in the Tablespace
Name field.
In the example in Defining warehouse sources for use with DataJoiner, the server mapping name is Oracle 1.
- Determine what you need to do because the default table name qualifier for
the Data Warehouse Center is IWH:
- Request a user ID named IWH.
- Change the table name qualifier to match your user ID.
- Request that your user ID be granted the privilege to create any table,
insert into any table, update any table, and drop any table.
- Request that your user ID be granted DBA authority.
If your user ID for the target database has the privilege to create a table
with a qualifier that is different from your user ID, you can proceed to step
4.
- Promote the step to test mode.
- Run the step to verify that the correct data is written to the target
table.
- Promote the step to production mode.
If you have a version of DataJoiner before to Version
2.1.1, you can either:
- Create the table in a DataJoiner database and move it to a remote
database.
- Create a table in a remote database, update a table in a remote database,
or both.
You can create and test a step in a DataJoiner database, and then move it
to a remote database:
- Create a step with a target table in a DataJoiner database.
- Promote the step to test mode.
- Run the step to verify that the connections to the source databases are
working and that the correct data is written to the target table.
- Manually move the table to a remote database, such as Oracle. (You
can also use a modeling or data dictionary tool.) The data types of the
DataJoiner tables and the Oracle tables must be compatible.
- Create the table in the Oracle database.
- Drop the DataJoiner table.
For information about how DB2 data types map to Oracle data types, see the
DB2 DataJoiner: Planning, Installation, and Configuration
Guide.
- Manually create a nickname for the remote table in DataJoiner. The nickname must match the name of the
target table for the step in the Data Warehouse Center.
- Run the step again to test that the data moves through DataJoiner to the
target correctly.
- Promote the step to production mode.
You can use the Data Warehouse Center to update an existing table in a
remote database. Use this option when data already exists or when you
are using another tool, such as a modeling tool, to create the warehouse
schema.
- Create the warehouse tables or use existing warehouse tables.
- Create a nickname for the target table in DataJoiner.
- Import the nickname definition into a warehouse by selecting the table in
the Tables list in the Warehouse Target notebook.
In the Table notebook, the Columns page displays the imported table
definition.
- Create a step in that warehouse, selecting the imported table as the
target table for the step. On the Processing Options page of the Step
Properties notebook, the Data Warehouse Center Created Table check
box will not be selected. Verify that it is still not selected when you
promote the step.
- Promote the step to test mode.
- Run the step to test access to the target tables.
- Promote the steps to production mode.
After you define the sources for your warehouse as warehouse sources, you
define the warehouse target that will contain the data. The Data
Warehouse Center supports the DB2 Universal Database and DB2 for AS/400
databases for your warehouse.
You can also change the CREATE statement for the target table to work with DB2
EEE and DB2 for OS/390. For more information, see Setting up a DB2 EEE warehouse and Setting up a DB2 for OS/390 warehouse.
Any warehouse user can define a warehouse target, but only users who
belong to a warehouse group with access to the warehouse target can change the
warehouse target. For information about defining users and security
groups, see the online help.
To define a warehouse target:
- Right-click the Warehouse Targets folder.
- Click Define.
The Warehouse Target notebook opens.
- In the Warehouse target name field, type the business name for
the warehouse target.
- In the Administrator field, type a contact for the warehouse
target.
- In the Description field, type a short description of the
data.
- In the Warehouse target type list, select the version of the
DB2 Universal Database for your operating system.
- Optional: In the Warehouse target area, specify whether to enable
the warehouse target for transformers.
- To specify that the warehouse target will be able to use transformers,
click Enable target for transformers. If transformers are
are already enabled for this warehouse target, Enable for
transformers will already be selected.
- To specify that the warehouse target will not be able to use transformers,
click Do not enable for transformers.
- Click the Agent Sites page. The sites that you can select are
displayed in the Available Agent Sites list.
- From the Available agent sites list, select the name of the
site that you want to give access to your warehouse target, and click
>. Your agent site is added to the Selected agent
sites list. The site can now be used to access the warehouse
target.
To include all of the items in the Available agent sites list,
click >>.
- Click the Database tab.
- In the Database name field, type the name of the
database.
- In the User ID field, type the user ID that will access the
database from the agent site.
- In the Password field, type the password for the user
ID.
- In the Verify Password field, type the password again.
- Click the Tables and views tab.
- If the target tables already exist, you can import their definitions from
the database:
- Expand the Tables or Views folder.
On OS/400 Version 4 Release 2 and Version 4 Release 3, you must select the
View folder to import system tables.
The Filter window opens.
- Optional: Select Only tables that can be replicated to
retrieve only those tables that have been enabled for replication.
- Optional: Select Include system tables to retrieve system
tables from the database.
- Optional: In the Object schema field, type a search
string, including wildcards, to define the characteristics of the schema names
that contain the objects to be returned from the database. For example,
XYZ* would return tables with schemas that start with these characters.
- Optional: In the Object name field, type a search string,
including wildcards, to define the characteristics of the table names to be
returned from the database. For example, XYZ* would return tables that
start with these characters.
- Click OK.
If the warehouse target has more than one agent site selected, the
warehouse server uses the agent site with the name that sorts first (depending
on the user's locale) for the import.
For example, your warehouse target has three agent sites selected:
Default Agent, AIX Agent, and MVS Agent. The warehouse server uses the
agent site named AIX Agent for the import.
The objects that meet the filter criteria that you entered are displayed in
the Available tables list.
If the target tables do not exist, define the tables:
- Right-click the white space in the Selected tables
list.
- Click Define.
The Define Warehouse Target Table notebook opens.
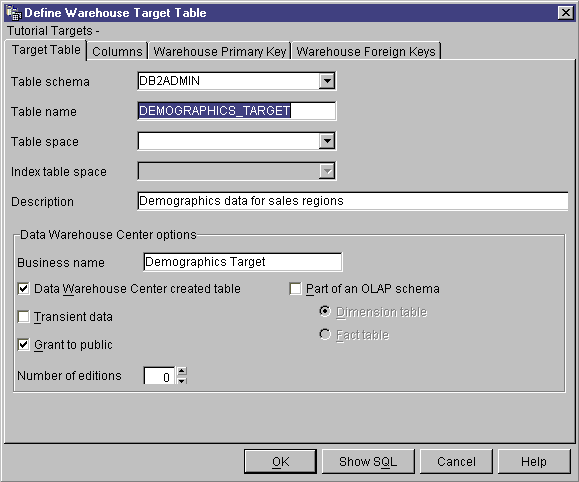
- In the Table schema field, type the user ID under which you
created the warehouse database.
- In the Table name field, type a fully qualified name for the
table that you are creating. The name can contain up to 128 characters
and be an ordinary or delimited identifier.
The Data Warehouse Center supports target tables that use ordinary SQL
identifiers. An ordinary identifier:
- Must start with a letter.
- Can include uppercase letters, number, and underscores.
- Cannot be a reserved word.
If a table has a lowercase letter as part of its ordinary identifier, the
Data Warehouse Center stores the lowercase letter as an uppercase
letter.
The Data Warehouse Center does not support target resource tables that use
delimited identifiers. A delimited identifier:
- Is enclosed within quotation marks.
- Can include uppercase and lowercase letters, numbers, underscores, and
spaces.
- Can contain a double quotation mark, represented by two consecutive
quotation marks.
Table names can be case sensitive, or have other restrictions, for some
warehouse target types. See the documentation for your warehouse target
type for information about naming conventions.
- Optional: In the Table space field, specify the table
space in which to create the table.
- Optional: In the Index table space field, specify the
table space in which to create any indexes on the table.
- In the Table name field, type the name of the target table.
- In the Description field, type the description of the
table.
- In the Business Name field, type the business name (a
descriptive name that users will understand) for the table.
- If you want the Data Warehouse Center to create this table when the step
that populates this table is run, verify that the Data Warehouse Center
created table check box is selected.
Use this option when you want the Data Warehouse Center to create the
target table, such as when the target table is the result of an SQL
step. Clear this check box if you are using a target table that is
already defined.
- If anyone who has access to the database is to have access to the table,
verify that the Grant to Public check box is selected.
- Verify that the Part of an OLAP schema check box is selected if
the table is a dimension table or fact table that is to be exported to DB2
OLAP Integration Server.
- Click the Columns tab.
- On the Columns page, right-click in the white space of the
table and click Add, or right-click a row, and click
Insert. If you click Add, a blank row is added
below all other rows. If you click Insert, a blank row is
inserted above the selected row.
- Type the name of the column in the Column name field.
Column names can be case sensitive for some data source types. See
the documentation for your data source type for information about naming
conventions.
- In the Data type field, specify a data type for the
column.
- If you specify a data type that requires a byte count, specify the length
in the Length field.
For example, you must specify a length for CHAR data types.
- If you specify the DECIMAL data type, specify the precision in the
Precision field.
Precision refers to the total number of digits, which can range from 1 to
131.
- If you specify the DECIMAL data type, specify the scale in the
Scale field.
Scale refers to the number of digits to the right of the decimal point,
which can range from 0 to the precision of the number.
- To ensure that the code page is translated properly, select the Is
Text check box if the CHAR or VARCHAR field contains text.
- Select the Nullable check box if null (nonexistent or unknown)
values are allowed in the table.
- Optional: Select Replication before to capture the
before-image of the column if the source is a replication source.
- Optional: Select Replication after if the column is
defined for change capture.
- Optional: In the Description field, type a description
for the column.
- Click OK.
The Table notebook closes. The target table is added under the
Tables folder in the Selected tables list.
- Click the Security tab.
- Select a warehouse group to grant your users in the group the ability to
create steps that use this warehouse target.
- Click >.
The warehouse group moves to the Selected security groups
list.
- Click OK to save your changes and close the Warehouse Target
notebook.
To define a warehouse primary key:
- On the Warehouse Primary Key page, select the column from the
Available columns list that you want to define as a warehouse
primary key, and click >. The column that you select is
moved to the Warehouse Primary key columns list. The order
of the columns that you specify is significant, because the database manager
uses the warehouse primary key for efficient access to table data.
To include all of the columns in the Available columns list,
click >>.
- To remove a column from the warehouse primary key definition, select the
column from the Warehouse Primary Key columns list and click
<.
To remove all of the columns from the warehouse primary key definition,
click <<.
- Optional: Type a name for the warehouse primary key constraint for
the table in the Constraint name field. You must move a
column to the Warehouse Primary Key columns list in order to edit
this field.
The Data Warehouse Center generates a default name for the warehouse
primary key constraint.
You can define foreign keys for a warehouse source table, warehouse
source view, or warehouse target table. The Data Warehouse Center uses
foreign keys only in the join process. The Data Warehouse Center does
not commit foreign keys that you define to the underlying database.
Before you define foreign keys, you must know the name and schema of the
parent table to which the foreign keys correspond.
You can define foreign keys when the step is in development or test
mode. If the step is in development mode, the key is created when you
create the table by promoting the step to test mode. If the step is in
test mode, the Data Warehouse Center alters the table to add the key when you
click OK.
To define foreign keys:
- On the Foreign Keys page, right-click in the white space of the table, and
click Define. The Define Foreign Key window opens.
- Optional: In the Constraint name field, type a name for
the foreign key constraint for the table.
If you don't provide a name, the Data Warehouse Center generates a
default name for the foreign key constraint.
- In the Object schema field, select the table schema for the
parent table.
- In the Object name field, select the name of the parent
table.
The Primary key columns field shows the primary key columns that
are associated with the table that you specified.
- From the Available columns list, select the column that you
want to define as a foreign key, and click >. The column
is moved to the Foreign key columns list.
To include all of the columns in the Available columns list,
click >>.
To remove a foreign key definition from the table or view, select the
column from the Foreign key columns list, and click
<.
To remove all of the columns from the foreign key definition, click
<<.
- Click OK. The Define Foreign Key window closes, and the
foreign keys that you defined are displayed in the list of foreign keys on the
Foreign Keys page.
If you selected a table that exists in the warehouse database (or you
already ran the step), you can view the data in the target tables. You
view the data from one table at a time. The Data Warehouse Center
displays all the columns of the table, and up to a maximum of 200
rows.
To view the data, click Sample Data.
The Sample Data window opens and displays a sample of your
data.
Users can use the BVBESTATUS table to join tables by matching their
timestamps or query editions by date range rather than by edition
number.
For example, the edition number 1010 might not have any meaning to a user,
but the dates on which the data was extracted might have meaning. You
can create a simple view on the target table to allow users to query the data
by the date on which it was extracted.
You must manually create the status table. If the table was created
by Visual Warehouse Version 2.1, you must delete the table and create
it again.
To create the status table:
- Connect to the target warehouse database.
- Issue the following CREATE TABLE statement:
CREATE TABLE IWH.BVBESTATUS ( BVNAME VARCHAR(80) NOT NULL,
RUN_ID INT NOT NULL, UPDATIME CHAR(26)NOT NULL );
You might need to change the statement, as follows:
[ Top of Page | Previous Page | Next Page ]