Procedure
Step | Action |
|---|---|
| 1 | Log in and navigate to the Administration panel. For detailed steps, see the procedure document: Accessing the Administration Panel. |
| 2 | Click . |
| 3 | Select a user from the list, and click the Forward
mail icon. |
| 4 | Enter a destination e-mail account. For testing, use an
alternative e-mail account like GMail. To keep a copy of the forwarded
e-mail in your iNotes account,
check "Keep a copy of mail in the login account." To forward the
mail without retaining a copy in your iNotes account,
uncheck "Keep a copy of mail in the login account." For this exercise,
check the option to keep a copy of the maill in your iNotes account. Click Save. 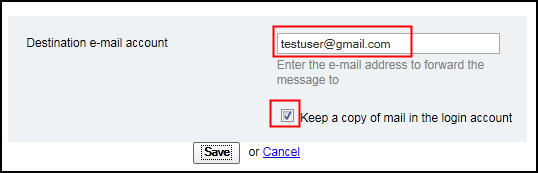 |
| 5 | Note that after you save the destination address, the mail
forward feature is activated. Deactivate and Edit options
will become available for the destination e-mail account.
The SmartCloud iNotes administrative panel will indicate that mail forwarding is activated for the user. 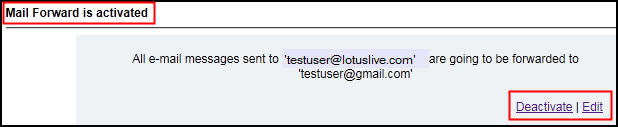 |
| 6 | Send a test message from your SmartCloud iNotes account to your SmartCloud iNotes account. Check the inbox of the account entered for the destination address. You should receive the forwarded message in the destination account's inbox. |
| 7 | Remove the forwarding feature for a user's SmartCloud iNotes account by clicking the Deactivate option.
The SmartCloud iNotes administrative
panel will indicate that mail forwarding is not activated for the
user.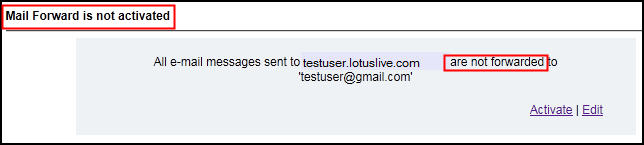 |