Procedure
Step | Action |
|---|---|
| 1 | Log in and navigate to the Administration panel. For detailed steps, see the procedure document: Accessing the Administration Panel. |
| 2 | Click . |
| 3 | Select a user and click the Corporate Calendar icon
to enable the feature. Result: You will see this message indicating that the calendar administrator role is enabled.  On the Mail Account Manager page, the icon will appear in color, indicating that the calendar administrator role is enabled. Click on the icon to toggle the feature on and off. |
| 4 | Log into SmartCloud iNotes as
the user you enabled in step 3.
Note: if you are already logged in as this user, logout and log back in: the functionality to manage the corporate calendar is not available until the next time the user logs in. |
| 5 | Click on Calendar. |
| 6 | Click the arrow next to My calendars and then click the Find
calendars link.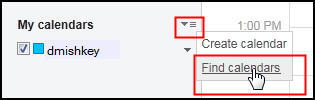 |
| 7 | Click Follow.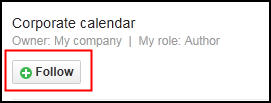 |
| 8 | Click Back to Calendar.
Or Click Calendar to return to your Calendar view.  Result: Now the Corporate calendar is visible.  |
| 9 | To test creating an event on the calendar, click the arrow
next to Corporate calendar and then click Create
event.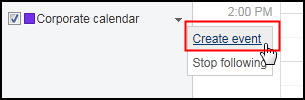 |
| 10 | Click New event.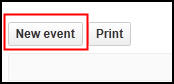 Result: You now have the ability to create events and manage the Corporate calendar.  |