Procedure
Step | Action |
|---|---|
| 1 | Log in and navigate to the Administration panel. For detailed steps, see the procedure document: Accessing the Administration Panel. |
| 2 | Click User Accounts and create
a test user with credentials similar to the user that will be used
for example in this exercise (Kelly Hardart). User: Kelly Hardart Role: User Email: khardart@xxxx.com Password: password Collaboration Subscription: Engage Mail Subscription: None |
| 3 | Log out of the service. |
| 4 | Log in to the test user's Account Identity e-mail (Example:
khardart@xxxx.com) and click the 'get started' link: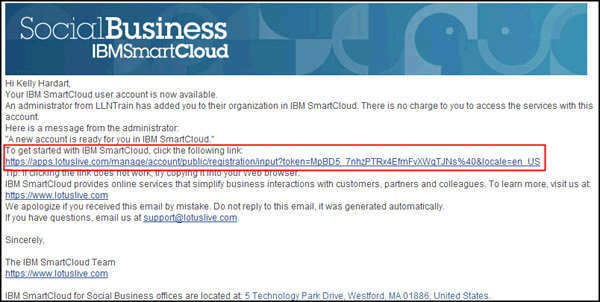 |
| 5 | When prompted, create the test user's password, accept
the terms of use, and click Submit.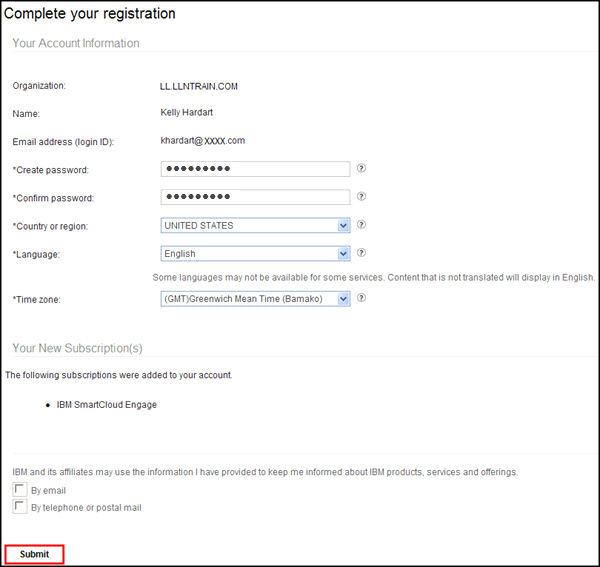 |
| 6 | Log in with the test user's login credentials.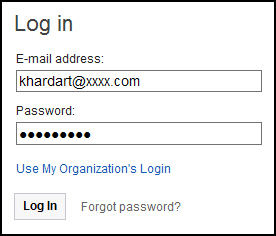 |
| 7 | Log out as the test user. |
| 8 | As an Administrator, log in and navigate to the Administration panel. |
| 9 | Add the Mail subscription to the test user's account.
At the same time, change the original login e-mail address to the
new iNotes e-mail address
by clicking the change button next to the e-mail field in the Account
Identity section and entering the user's SmartCloud iNotes e-mail address.
Example: iNotes email address: khardart@llntrain.com Account Identity email: khardart@llntrain.com (changed from original of khardart@xxxx.com) 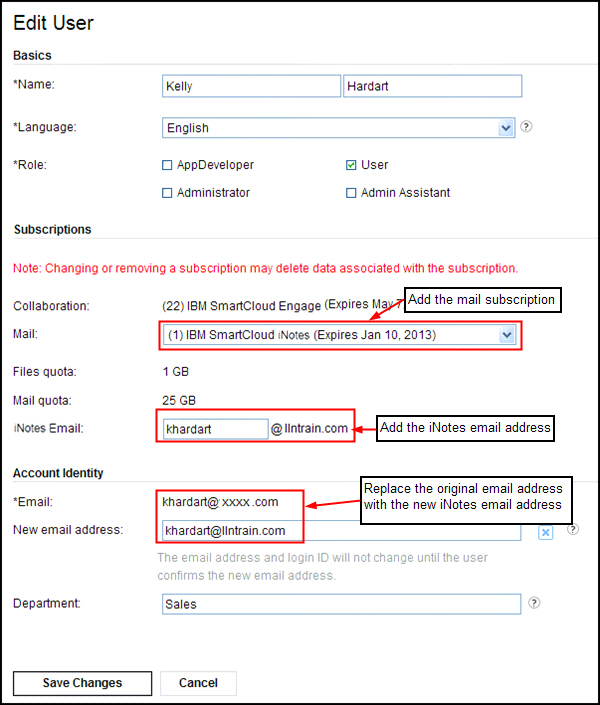 |
| 10 | Click Save Changes. |
| 11 | Log out as the administrator. |
| 12 | Log in as the test user with the original login email address
(test_user@gmail.com).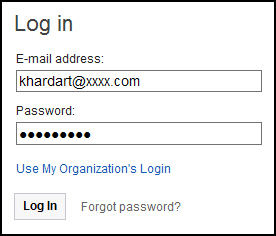 |
| 13 | When the test user logs in, she may first be prompted with a message stating that a SmartCloud iNotes subscription has been added to her account. Accept the terms and click Submit. |
| 14 | The test user is then notified that her e-mail address
has changed. Leave the "For now, continue.." button selected and click Continue.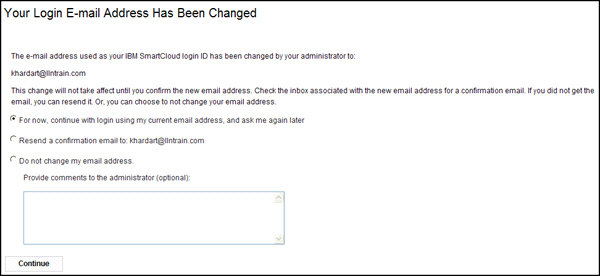 |
| 15 | As the test user, log out of the service. |
| 16 | Log in to the test user's original e-mail account (in this
example, test_user@gmail.com). You should see a message stating that
your e-mail address used as your login ID has changed. At this point, the test user must log in to the service, and check their Inbox. 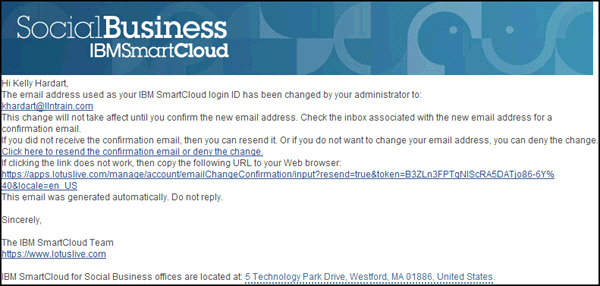 |
| 17 | At this point, log in to the service as the test user with
the original login ID (test_user@gmail.com), and check the SmartCloud iNotes inbox for the notification
message. The "Notification of SmartCloud iNotes e-mail change" message should be in
the iNotes inbox.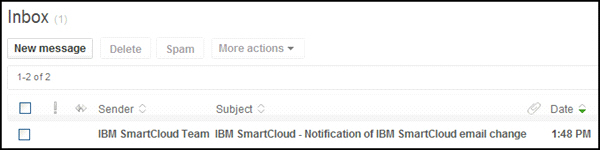 Important: If the "Notification of SmartCloud iNotes e-mail change" message is not in the test user's SmartCloud iNotes inbox, go back into the original email account (test_user@gmail.com) and click the 'resend' link. It should then appear in the SmartCloud iNotes inbox. |
| 18 | Open the "Notification of SmartCloud iNotes e-mail change" message and click the Click
here to confirm or deny this e-mail address link.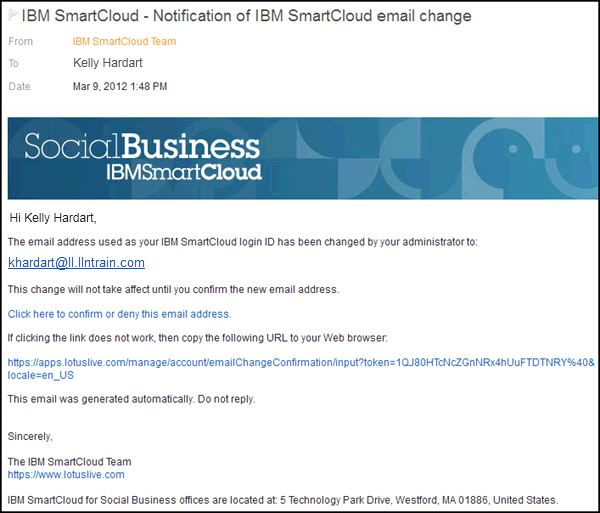 |
| 19 | Select the Change the e-mail address... button
and click Continue.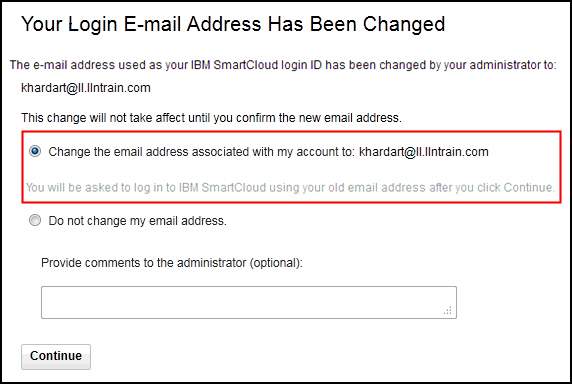 |
| 20 | Click Continue to SmartCloud for Social Business.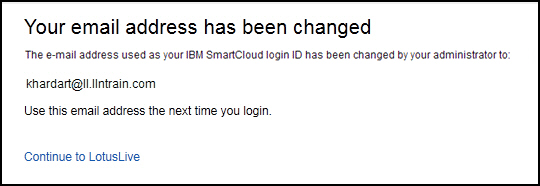 |
| 21 | Login as the test user with the NEW address (khardart@try.lotuslive.com). |