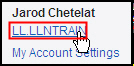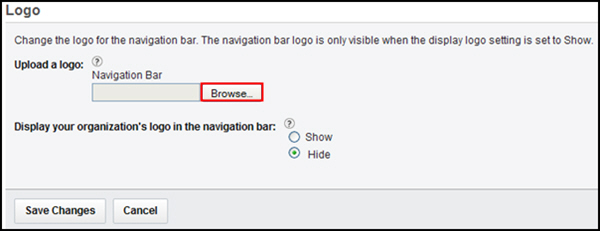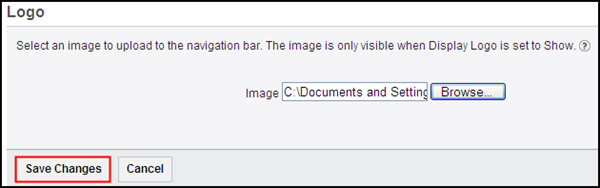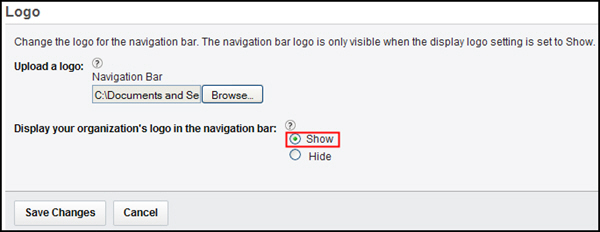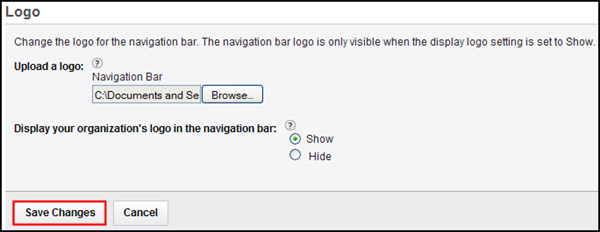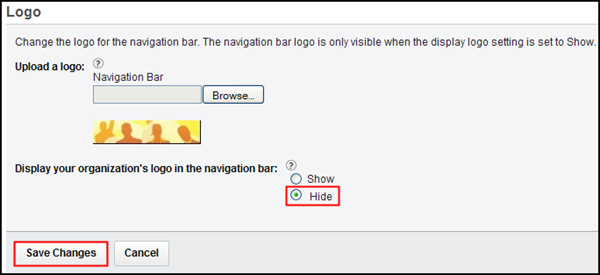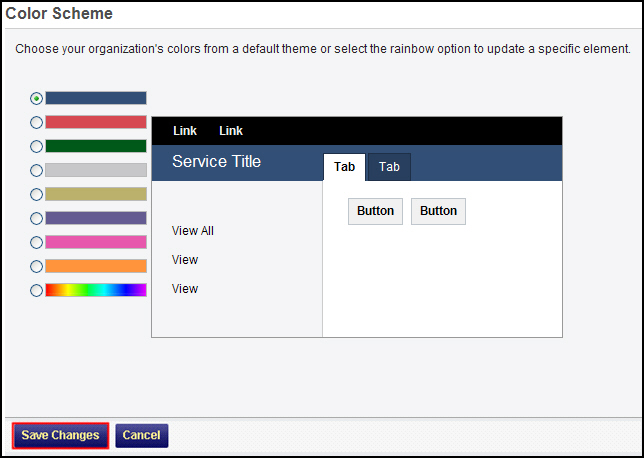Procedure A: Changing the theme for your company
Step | Action |
|---|---|
| 1 | Log in and navigate to the Administration panel. For detailed steps, see the procedure document: Accessing the Administration Panel. |
| 2 | From the navigation pane, click Theme. Tip: An alternate way to navigate
to the Theme page is to click on your organization's
name, either in the navigation banner at the top of the page, or from
your Dashboard.
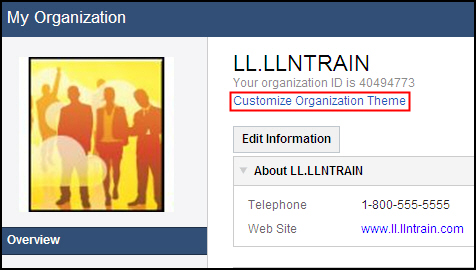 |
| 3 | To change the color scheme for your company, click the Change link
on the Color Scheme row. |
| 4 | Select one of the pre-designed color schemes, and skip
to Step 7, or select the multi-colored bar to design your own color
scheme. If you select one of the pre-designed color schemes, a preview
of that color scheme will display in the picture on page.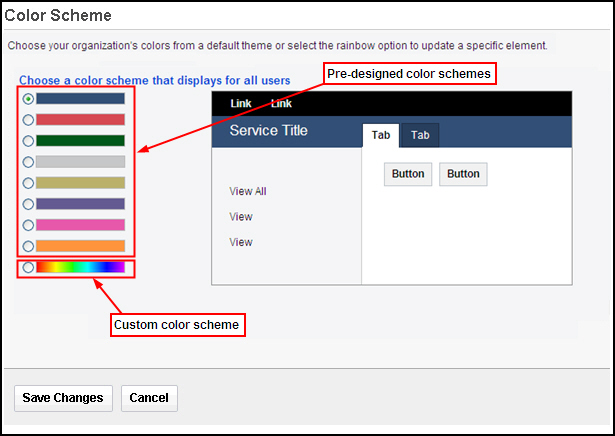 |
| 5 | If you chose to design a custom color scheme, you will
be prompted to select the colors for your scheme from a palette.
To set the colors, first select the box for the element, and then
select the color you would like to set for that element from the palette.
When you select a color, the hexadecimal value for that color will
be entered into the box. Attention: Manually
entering in the hexadecimal values for the colors is not recommended.
Use the palette to set the colors.
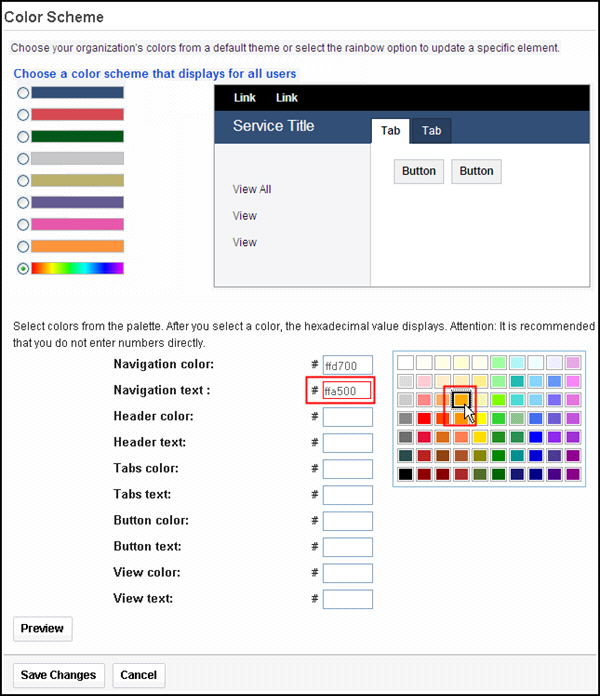 |
| 6 | After you have selected all of the colors, click the Preview button
to update the image.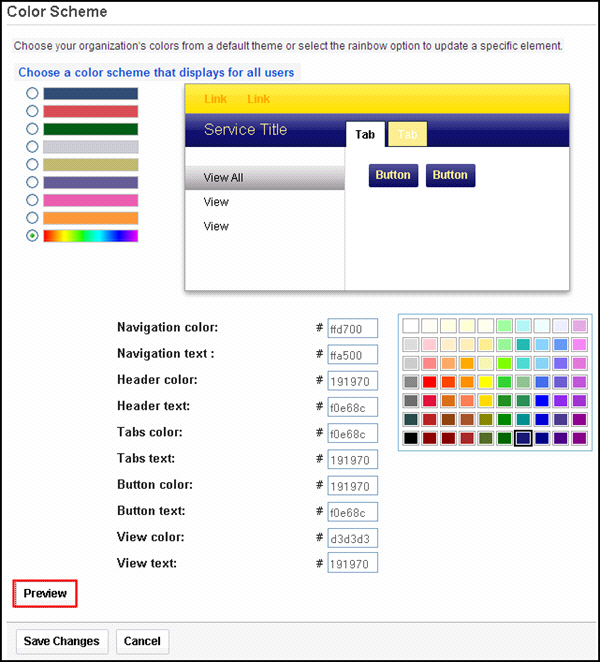 Tip: You must have a
color selected for each element before clicking Preview,
or else the preview picture will not update.
|
| 7 | If you want to apply the changes that you see in the preview
to your entire organization, click Save Changes. CAUTION: Remember that these changes will be made
to the user interface for everyone in your organization.
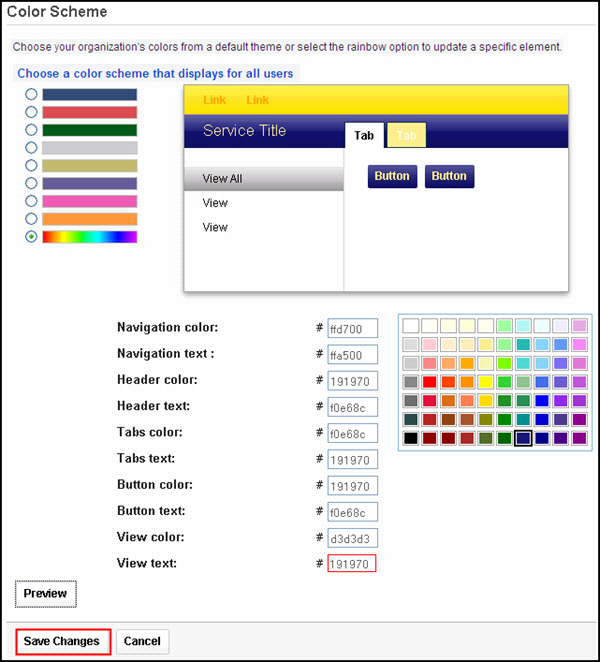 |
| 8 | You should receive a message that the theme was applied
successfully.
|
| 9 | Log out, and close your browser. Re-open your browser and log back in. You should now see the changes to the theme. |