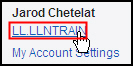Procedure
Step | Action |
|---|---|
| 1 | Log in to SmartCloud for Social Business. |
| 2 | Click on your organization's name, either in the black
banner at the top of the page, or from your Dashboard.
|
| 3 | Your organization's page will open. Click Edit
Information to put the page into edit mode.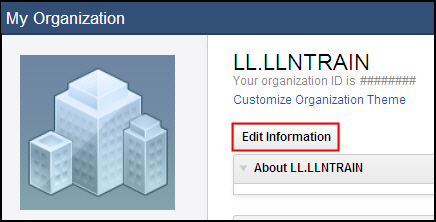 |
| 4 | Add or modify general information about your organization
as desired in the Headline, About Us, Address, Telephone, E-mail,
and Web Site fields. Note: Fields that are left blank
will not be displayed on your organization page.
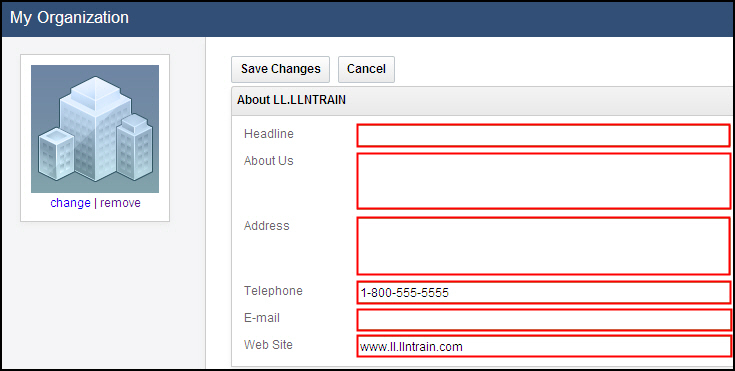 |
| 5 | To change the default organization graphic with your organization's
customized graphic, click the Change link below
the default graphic.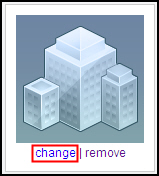 |
| 6 | Click the Tips for uploading a photo link
and review the supported file types, file size guidelines, and image
dimensions for uploaded images.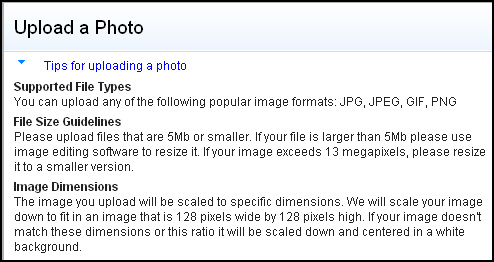 |
| 7 | Click the Browse button and navigate
to an image file for your organization that meets the guidelines.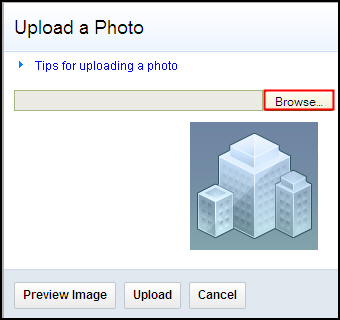 |
| 8 | Select the desired file, and click Open.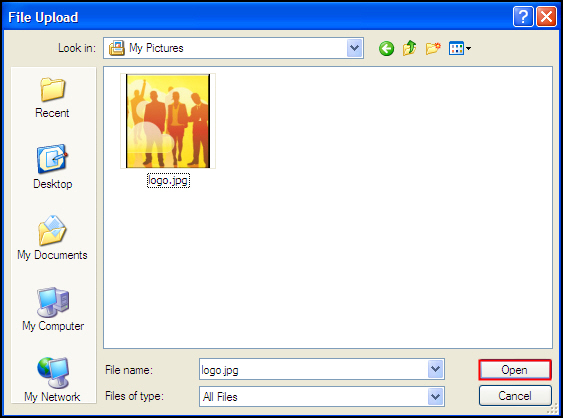 |
| 9 | Click the Preview Image button for
a preview of the image before it is uploaded. Note: It
may take a moment for the preview to display.
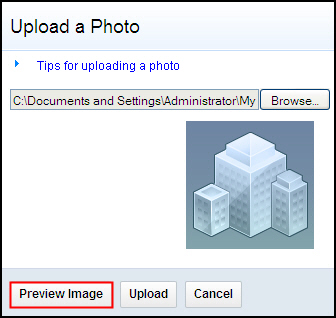 |
| 10 | If you are satisfied with the image, click Upload.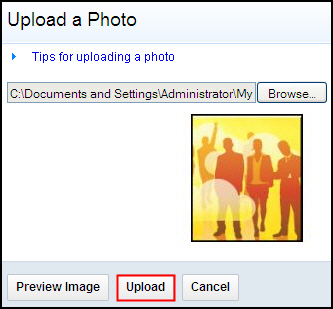 Result: Your new image will be displayed on the Organization Page. 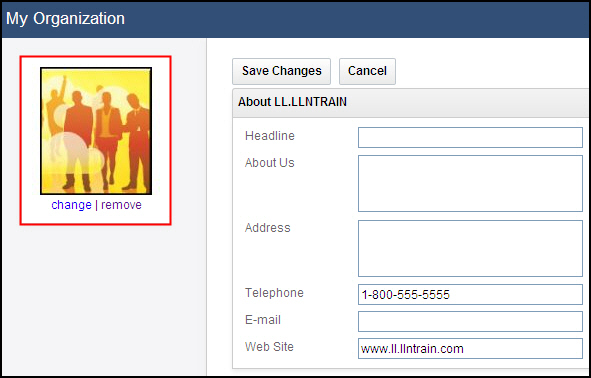 |
| 11 | Review the changes, and then click Save Changes.
Your changes will be saved to the organization page, which displays
for all SmartCloud for Social Business users.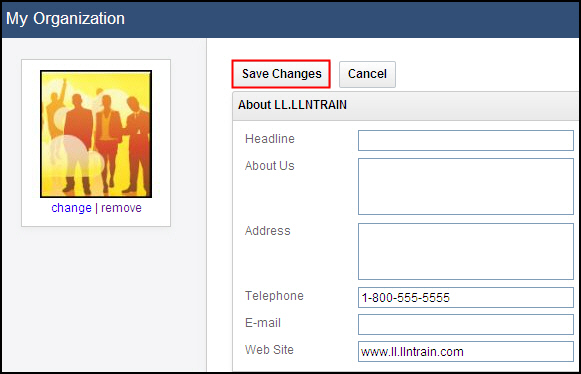 |