Once configured, AnthillPro can routinely run builds with no interaction with the development or build team. However, if it fails to communicate the results of builds, deployments, and promotions back to the team, it is only useful when people log-in to the system to manually check the status. That is not very good. A better model is to have AnthillPro send e-mails, instant messages, and other notifications to select team members.
The fundamental unit for managing notifications sent by AnthillPro is the Notification Scheme. A notification scheme sets rules determining what groups of users are sent which kind of notification about specified events. Each workflow is configured with a notification scheme within AnthillPro. The same scheme may be shared by many workflows, even workflows in different projects.
AnthillPro sends a number of notifications to users in a variety of formats. Most commonly, AnthillPro is configured to send either an e-mail or IM message regarding the state of a CI build. The recipient list of these notifications, as with other notifications AnthillPro sends out, are usually tied to the LDAP integration, etc., which is configured as part of AnthillPro's security system; as well as your mail server and/or IM provider. This allows you an easy way to send notifications to AnthillPro users (it is also possible to send notifications to non-users as well). You can even compose custom notifications that send the information you want in the format you want. Currently, you have the following standard options:
Email notifications. The fundamental unit for managing notifications sent by AnthillPro is the Notification Scheme. A notification scheme sets rules determining what groups of users are sent which kind of notification about specified events. Each workflow is configured with a notification scheme within AnthillPro. The same scheme may be shared by many workflows, even workflows in different projects. See Managing Notifications.
Instant Messaging. AnthillPro can be used to send instant messages using Google Talk, Jabber, or MSN IM. For example, AnthillPro may be configured to send an instant message to a group of committing developers when a build fails, etc. See Managing Notifications.
The Google Talk and Jabber integrations are configured by following the XMPP IM link under the Notification menu on the System page. The integration can be disabled any time by clicking the Disable button. Using the Test User ID and Service Status fields allow you to troubleshoot the connection.
In addition to sending notifications via e-mail and IM, administrators can send out announcements to all AnthillPro users. Once an announcement is sent, it will appear at the top of the UI for all AnthillPro users. Common uses for announcements are to let everyone know when the server is going down for maintenance, report network problems, etc. See Managing Notifications.
Each workflow is assigned what is called a notification scheme in AnthillPro. The notification scheme defines:
Who is notified. For example, you can choose to notify just the developers who committed changes to the build, every user that works with the project, every AnthillPro user, etc.
When a notification is sent. AnthillPro can be configured to send a message when a workflow status changes (i.e., the build breaks), when any workflow completes regardless if it fails or not, etc.
How the notification is sent. Standard notifications are sent either by e-mail or instant message.
| If you followed the instructions for setting up a CI build, you have already configured the basic notifications. This section is intended for those who are not configuring CI builds. |
AnthillPro ships with a Default Notification Scheme that sends an e-mail to all repository committers upon a change in status to a workflow. We'll use this as a basic notification. To begin sending notifications:
Follow the instructions given in the Configure Mail Server section and then go to the next item.
Go to Administration and select the workflow you want to add notifications to.
On the workflow Main page, verify that you are using the Default Notification Scheme. If so, you are done. If not, go to the next item.
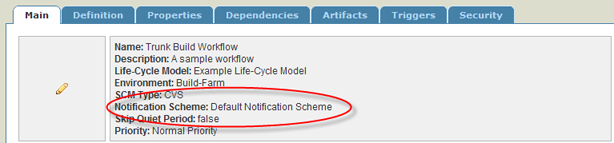
If the workflow is not using the Default Notification Scheme, click the Edit icon (the pencil on the left).
Select Default Notification Scheme from the Notification Scheme menu then click Save.
The next time a build is completed, committers to this project will receive an e-mail notification.