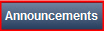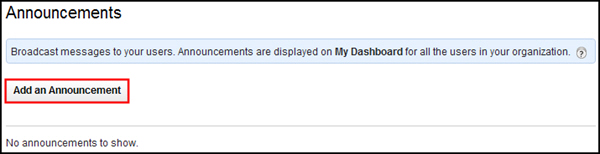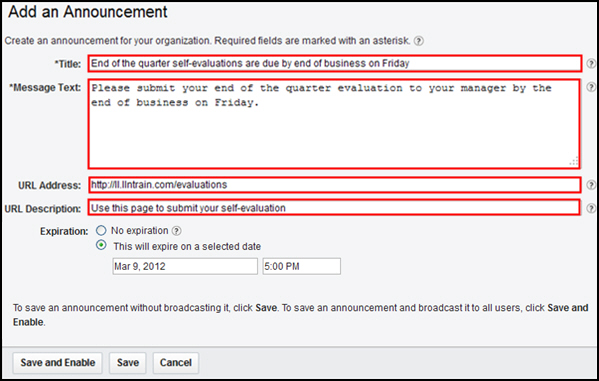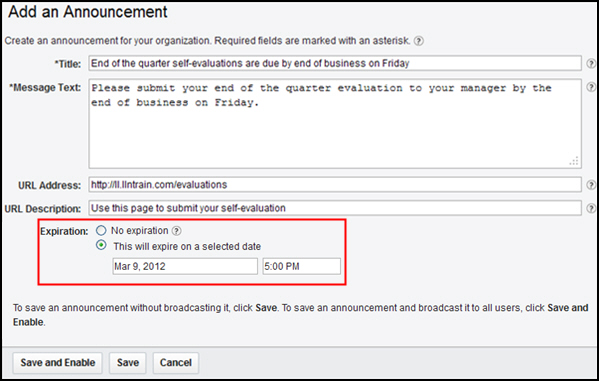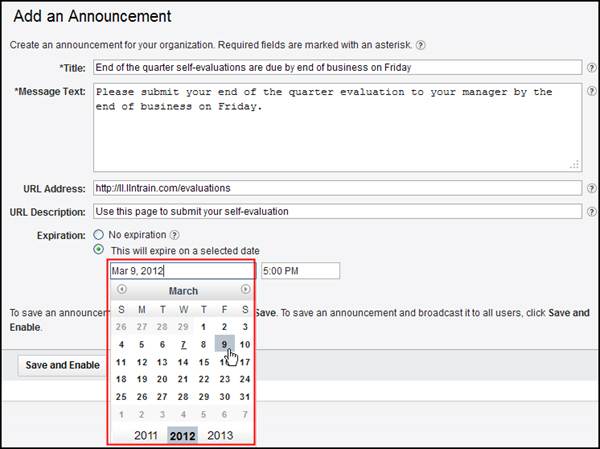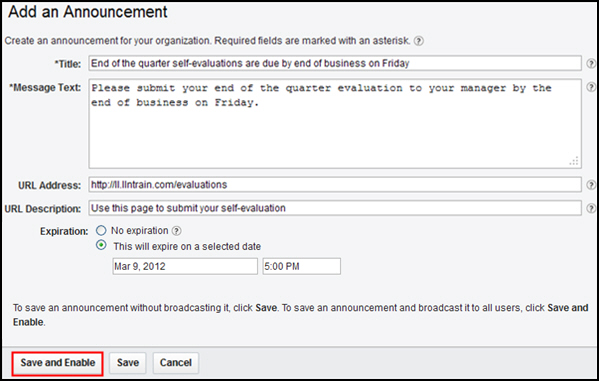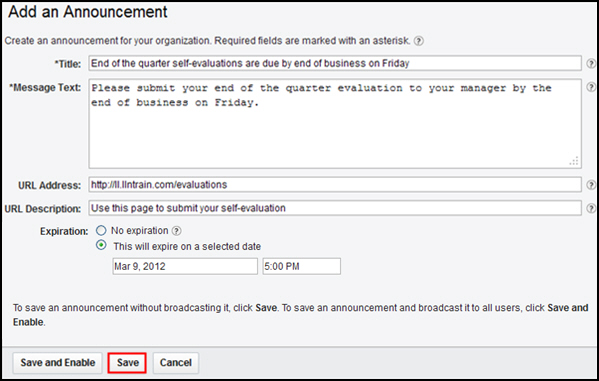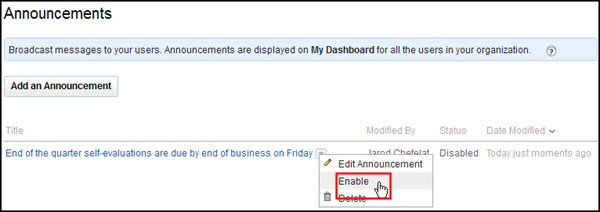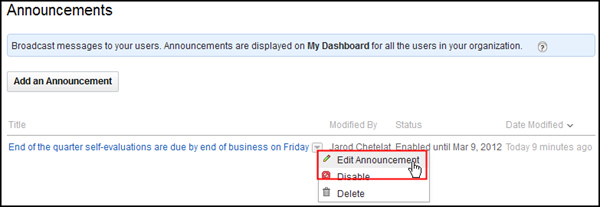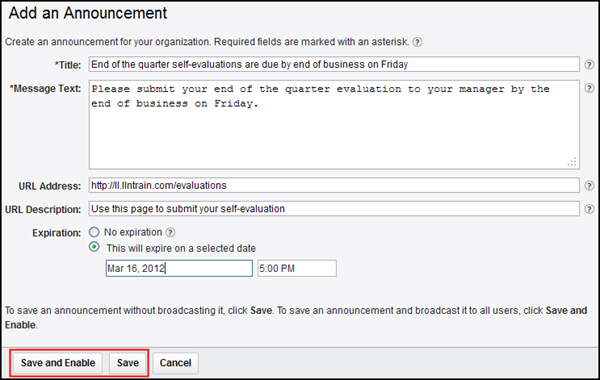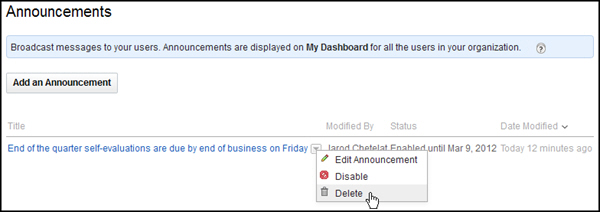In this exercise you will learn how to create and enable an organization announcement.
Overview
If you have an announcement for all users in your company, you can use an announcement to display a message on the dashboard for all of your users.
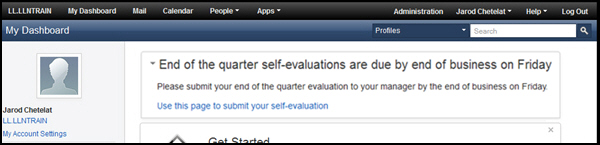
You
can display up to three announcements to users at any time. You can
create and save up to eight announcements for future posting.
Note: Organization
announcements are different from system announcements, which are sent
by Support to broadcast messages about SmartCloud for Social Business,
for example notifications of upcoming maintenance.
Objectives
After completing this exercise, you should be able to:- Create an announcement.
- Enable an announcement.
Glossary
| Term | Definition |
|---|---|
| Organization announcement | Broadcast message created and distributed by a SmartCloud for Social Business administrator to users containing information you want to make them aware of. Announcements are displayed on My Dashboard for all the users in your company. |