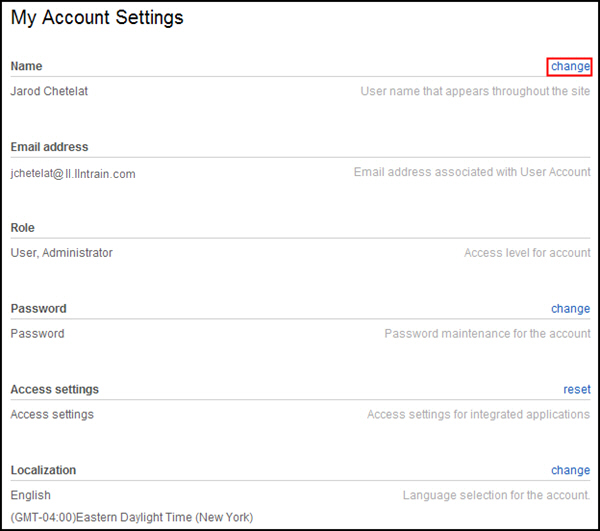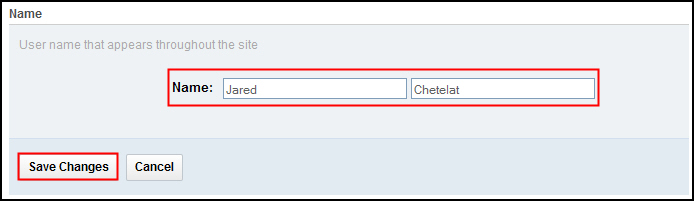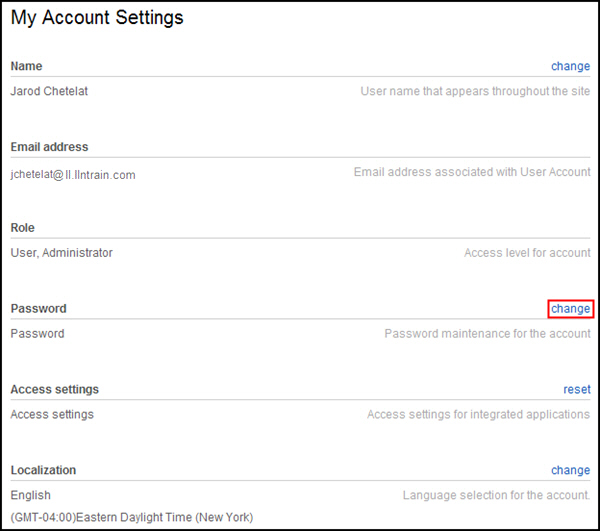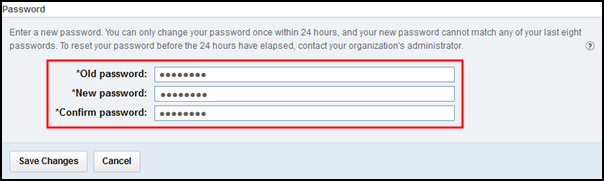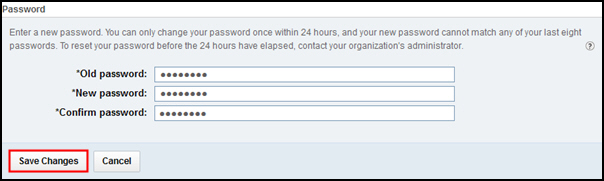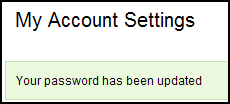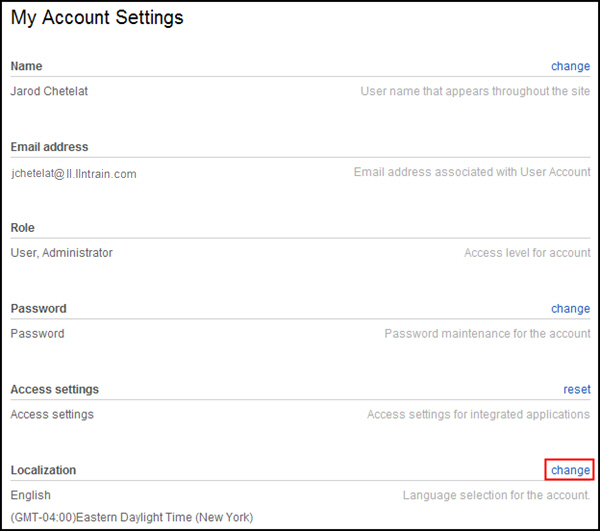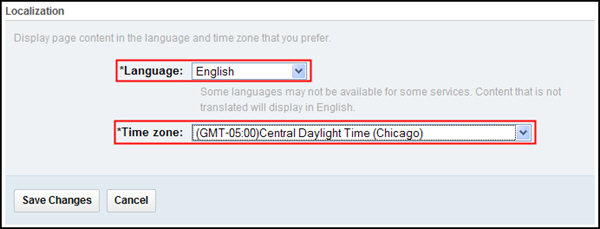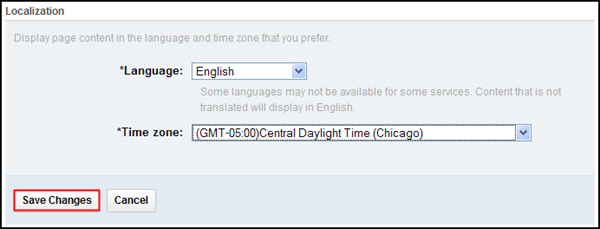Procedure A: Accessing your account settings
Step | Action |
|---|---|
| 1 | Log in to SmartCloud for Social Business if you are not already logged in. |
| 2 | Click the link for your name, and then click My
Account Settings.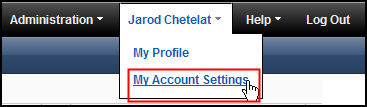 |
| 3 | You will be taken to your account settings page.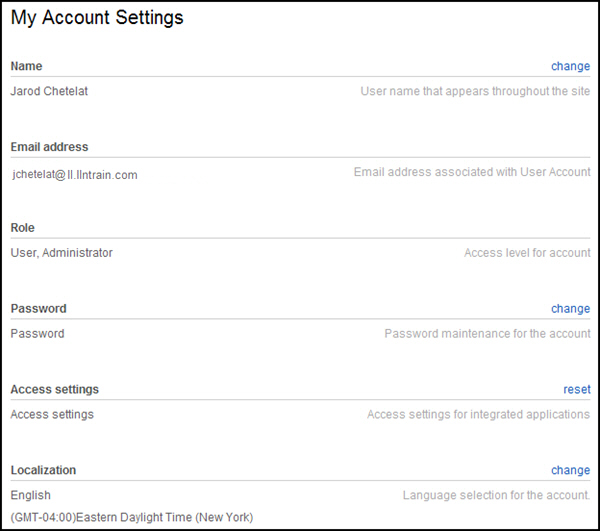 Use
the steps in the following procedures in this exercise to modify the
desired settings:
|