The Update Comment window opens.
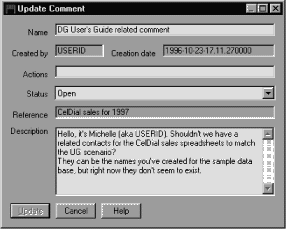 |
- Name
- Actions
- Status
- Description
- Actions
To close the window without updating the comment, click Cancel.
With the Information Catalog Manager, you can attach comments to objects like you attach a "sticky" note to a page in a book. The note might contain additional information for yourself or other users of the book; you can later remove the note and discard it.
A comment is an object that annotates another object. For example, you might attach a comment to a chart object that contains notes about the data in the chart.
You can create comments about specific Information Catalog Manager objects. You can use comments as a reminder to yourself or as a way to communicate with other users of your information catalog in your organization.
Start from one of the following windows:
This step is not necessary if you started from the Attachments window.
If you are starting from the Attachments window, click Attachments --> Create comment.
The Create Comment window opens.
To close the window without creating a comment, click Cancel.
You can copy existing comments to create unattached comments, which you can later attach to an object.
Start from one of the following windows:
The Copy Comment window opens.
To close the window without copying a comment, click Cancel.
You can change various values, and the text, of existing comments.
Start from one of the following windows:
The Update Comment window opens.
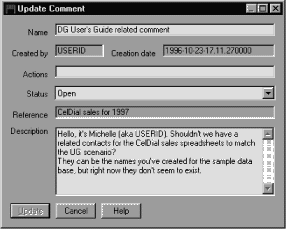 |
To close the window without updating the comment, click Cancel.
You can delete an existing comment, whether or not it is attached to an object.
Start from one of the following windows:
The Delete window opens.
The comment is deleted from the information catalog.
You can attach existing unattached comments to specified objects. You can also detach comments from specified objects. To attach and detach existing comments, start from one of the following windows:
The Associate Comments window opens.
To close the window without changing the Attachment relationships, click Cancel.