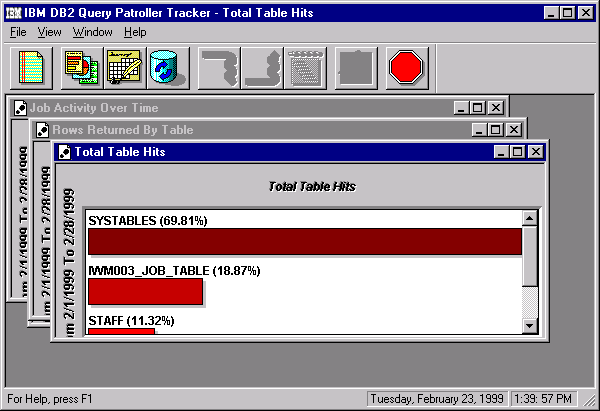

The Tracker application provides reports that display a database usage history for queries that have been managed by the DB2 Query Patroller system. For example, Tracker allows you to determine which tables and columns have been accessed most frequently, which tables have returned the most result rows, and which jobs have been completed within a specific time period.
The information displayed by Tracker is gathered by DB2 Query Patroller running on your database server. DB2 Query Patroller collects job accounting data, which is then analyzed by iwm_tracker. The iwm_tracker program, the back-end parser for DB2 Query Patroller, analyzes data for successfully completed job runs. Each time iwm_tracker runs, it examines any job accounting entries added since its last run.
Before running Tracker for the first time, you must set up iwm_tracker as follows:
The Tracker screens display in a multiple document interface (MDI)
format. The main, or parent, window contains one or more child
windows. The child windows cannot be moved outside the parent
window. The Tracker parent window and examples of child windows are
illustrated below:
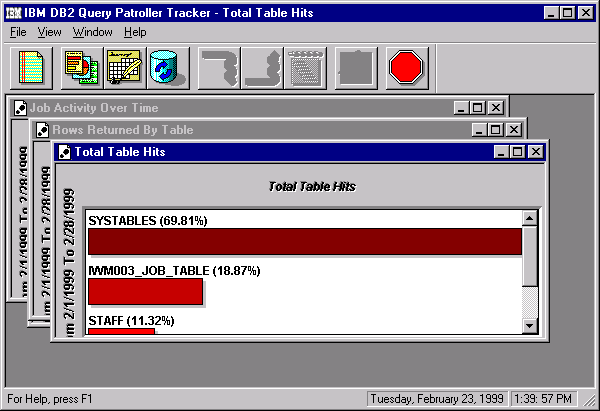
The child window displayed in the foreground is the current (active) window. You can designate any child window as active by clicking on the window.
The tool bar of the parent window contains push buttons that provide shortcuts for performing Tracker functions, which are also available as menu items. Each push button contains an icon, which is a graphical representation of the function performed by clicking the push button.
Table 17. Tracker Tool Bar Push Buttons and Descriptions
| Push Button | Description |
|---|---|
 | New Report push button: Opens a report in a new window using the current report format and date range. |
 | Change Report Format push button: Changes the format of the report in the active window and all subsequent windows, including the next time you start up Tracker. |
 | Set Date Range push button: Sets the date range and time for the report displayed in the active window and all subsequent windows, the altered format will be retained the next time you start up Tracker. |
 | Refresh Data push button: Updates the data in the active window by rerunning the query that produced the report. |
 | Drill Down push button: Drills down to the next level of reports available from this report. Drill Down is active only when a drill-down report is available. |
 | Drill Up push button: Drills up to the report at the previous level. Drill Up is active only after you have drilled down to a lower-level report. |
 | Drill Path push button: Displays the path you took to display the report in the active window. Drill Path is active only after you have drilled down to a lower-level report. |
 | Zoom +/- push button: Zooms in and out on the window. This push button toggles to display the Pan push button after being selected. You can zoom in and out on either a pie chart or a Job Activity over Time report. |
 | Pan push button: Pans on the contents of the window. This push button toggles to display the Zoom push button after being selected. You can pan on either a pie chart or a Job Activity over Time report. |