Installing and Configuring Rational RequisiteWeb
Copyright © 1998-2000 Rational Software Corporation. All Rights Reserved.
Rational, the Rational logo, Rational Rose, Requisite, RequisitePro, SoDA, ClearQuest and ClearCase are trademarks or registered trademarks of Rational Software Corporation in the United States and in other countries.
Microsoft, Windows, Windows NT, and Visual Basic are either registered trademarks or trademarks of Microsoft Corporation in the United States and/or other countries.
The Tomcat software, which is distributed with Rational RequisiteWeb, is protected by the Apache Software License, Version 1.1, which is included in the top level of your jakarta-tomcat directory after installation. Copyright © 1999 The Apache Software Foundation. All rights reserved.
J-Integra is a trademark of Linar Limited. Sun, Sun Microsystems, Solaris, Java, JavaServer Web Development Kit, and JavaServer Pages are trademarks or registered trademarks of Sun Microsystems, Inc. UNIX is a registered trademark in the United States and other countries, exclusively licensed through X/Open Company, Ltd.
All other names are used for identification purposes only and are trademarks or registered trademarks of their respective companies.
Introduction
Rational RequisiteWeb allows clients to read, create, and modify Rational RequisitePro project requirements across an intranet. By utilizing browsers - Netscape Navigator or Microsoft Internet Explorer - RequisiteWeb provides platform-independent, thin-client access to RequisitePro project data.
This document contains the following sections:
- RequisiteWeb System Requirements
- Key Components Overview
- Single-Server Configuration Overview
- Dual-Server Configuration Overview
- Configuring the RequisiteWeb Requirements Server
- Setting Up the Single-Server Configuration
- Setting Up the Dual-Server Configuration
- Managing RequisitePro Projects for RequisiteWeb
- Configuring E-mail for Discussions
- Starting RequisiteWeb
- Removing RequisiteWeb
- Known Issues
- Contact Information
RequisiteWeb System Requirements
Server Requirements
The following table summarizes the requirements for the RequisiteWeb server.
| Item | Web Server | Requirements Server or Single Server |
| Operating System/ |
Sun Microsystems Solaris 8 Red Hat Linux |
One of the following: |
| HTTP Server |
Apache Web Server Note: SSL is not supported by RequisiteWeb. |
One of the following:
|
| Processor | Intel processor: 400 MHz or greater For the Solaris OS: Sun SPARCstation |
400 MHz or greater |
| Memory | 128 MB | 128 MB. For projects with more than 10,000 requirements or Web sites with more than 10 concurrent users, 256 MB or more is recommended. |
| Disk space | JSPs, Web DLLs, bitmaps -- 2 MB | RequisiteWeb (includes system DLLs) -- 40 MB |
| Other products | Sun Microsystems Java Development Kit (JDK 1.2.2) ANSI-C compiler such as GNU's gcc package |
|
RequisiteWeb Security Requirements
After you have installed RequisiteWeb, you may need to alter security permissions on your server for reasons unrelated to RequisiteWeb. Use caution when modifying permissions on RequisiteWeb-related folders. For more information, see Editing the RequisiteWeb Configuration File and Configuring the RequisiteWeb Requirements Server.
Client Requirements
To access RequisiteWeb from client machines, you must install one of the following Web browsers on the client system. No additional client installation is required for use of RequisiteWeb.
- Microsoft Internet Explorer 4.X or 5.X
-
Netscape Navigator 4.X (Win 95/98/NT, UNIX)
As of this printing, Netscape 6 Preview Release has not been fully qualified for compatibility with RequisiteWeb.
Note: For proper RequisiteWeb operation, you must set your browser to allow cookies.
Key Components Overview
The following sections describe key components in the RequisiteWeb installation. They include components on both the Web server and the Requirements server.
Java Development Kit
The Sun Microsystems Java Development Kit (JDK) is a development and deployment environment that includes key components for your RequisiteWeb implementation. The Java Runtime Environment (JRE) contain binary libraries required for the execution of Java scripts and servlets. The Java Virtual Machine (JVM) interprets and implements the Java programming language in the Web server configuration.
Tomcat Servlet Engine
Tomcat is an implementation of the Java Servlet 2.2 and Java Server Pages (JSP) 1.2 Specifications. Tomcat is produced by the Jakarta Project, which is composed of members of the Apache Jserv Project, engineers from major corporations such as Sun and IBM, newer companies like Exoffice, and individual developers.
Tomcat is a servlet container with a JSP environment. A servlet container is a runtime shell that manages and invokes servlets on behalf of users. As an in-process servlet container, Tomcat is a combination of a Web server plugin and a Java container implementation. The Web server plugin opens a Java Virtual Machine (JVM) inside the Web server's address space and lets the Java container run in it. If there is a request to execute a servlet, the plugin takes control of the request and passes it to the Java container.
Note: This document assumes that you have not installed Tomcat on your server. If you are already running Tomcat, verify that you have version 3.1. If this is the case, note the path of your current Tomcat installation, and skip the Tomcat installation procedure in this document.
Microsoft Word 2000
In order to access RequisitePro requirements documents in RequisiteWeb, Microsoft Word 2000 must be installed on the single RequisiteWeb Server, as described in Single-Server Configuration Overview; or, when configuring an Apache Web server, Word must be installed on the Requirements server, as described in Dual-Server Configuration Overview. For Microsoft Word version information, see RequisiteWeb System Requirements.
Note: If you upgrade from Word 97 to Word 2000 on your RequisiteWeb Requirements server, be sure to delete the contents of the directory C:\Inetpub\wwwroot\ReqWebDoc\GenDoc before attempting to view documents in RequisiteWeb.
Single-Server Configuration Overview
When running Microsoft Internet Information Server (IIS), version 4 or 5, as your Web server, you can configure your entire RequisiteWeb implementation on a single server. This implementation requires the use of Windows NT 4.0 or Windows 2000 Server as your operating system.
The single RequisiteWeb Requirements server configuration requires the installation of the components described in Key Components Overview. In addition, it includes the RequisiteWeb components: RequisitePro Extensibility Interface (RPX), RequisiteWeb JSP and HTML files, a RequisitePro project catalog file, Microsoft Word, and access to a project database. The following figure shows the single-server configuration:
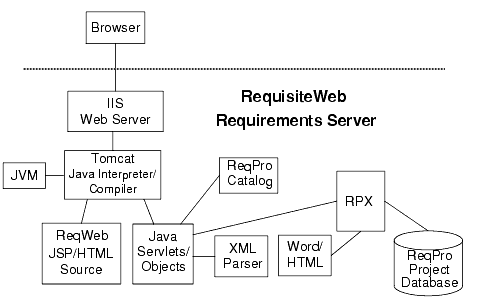
Note: The single-server configuration cannot be implemented on a Primary Domain Controller or Backup Domain Controller, because RequisiteWeb uses a local user to generate documents.
For instructions on configuring the single server, see Setting Up the Single-Server Configuration.
Dual-Server Configuration Overview
When using Linux or Sun Microsystems Solaris for the operating system on your Web server, you must configure RequisiteWeb on two servers:
-
The Web server hosts the primary login URL for RequisitePro, all Java Server pages, and the HTML pages that present the user interface for RequisiteWeb. It includes utilities for compiling Java objects and routing information to and from the Requirements server. This server can run on Sun Microsystems Solaris OS, Red Hat Linux and use the Apache Web server; alternatively, this server can run Microsoft NT or Windows 2000 Server and use Microsoft Internet Information Server (IIS), version 4 or 5.
- Note: When running IIS, you can also choose to configure RequisiteWeb on a single server, as described in Single-Server Configuration Overview.
- The Requirements server hosts the RequisitePro Extensibility Interface, the RequisitePro project catalog, Microsoft Word, and processing software for passing information to and from the Web Server and the RequisitePro project database. This server runs on Microsoft NT or Windows 2000 and uses Microsoft Distributed COM (DCOM). RequisiteWeb offers secure access to RequisitePro project information; access to specific project folders should be enabled on NTFS file systems.
The following diagram presents key components of the RequisiteWeb installation on two servers:
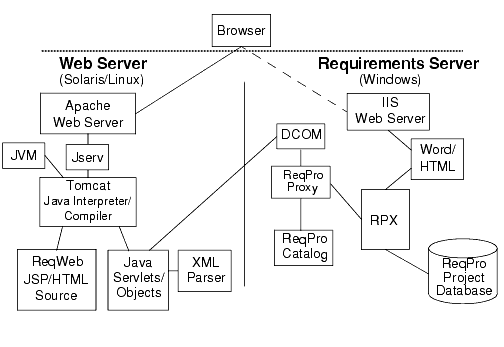
For instructions on implementing the dual-server configuration, see Setting Up the Dual-Server Configuration.
RequisitePro Proxy
RequisitePro Proxy is an executable file that is installed on the Requirements server with the other RequisiteWeb components. It receives requests from DCOM and instantiates the required RequisiteWeb component, such as the Requisite Extensibility Interface (RPX), the RequisitePro project catalog, and Microsoft Word. Proxy passes requests to the active component and processes the returned data collection, passing the data back to DCOM.
You will configure the Proxy Connector class (RqProxy.Connector) in Microsoft DCOM to assign proper permissions to the RequisiteWeb user (ReqWeb_RPXUser).
Configuring the RequisiteWeb Requirements Server
Note: Unless otherwise indicated, this entire section applies to both single-server and dual-server RequisiteWeb configurations.
These instructions assume that you have installed the Microsoft Internet Information Server (IIS) on your RequisiteWeb Requirements server and that it is running. For more information on IIS, see Microsoft Servers at www.microsoft.com/servers.
This section describes installation and configuration of the RequisiteWeb components on the Requirements server. Details for the following procedures are provided:
- Installing RequisiteWeb components from the Rational Software Solutions CD.
- Creating a domain user and a local user with administrative permissions.
- Assigning DCOM configuration permissions for RequisiteWeb components and Microsoft Word.
- Creating a document directory.
- Installing Oracle client software.
Installing RequisiteWeb on the Requirements Server
Note: For current RequisiteWeb users, be sure to uninstall any earlier version of RequisiteWeb prior to installing the current release of RequisiteWeb on your server. Do not remove your ReqWeb virtual directory; instead, redirect it to the components in your new RequisiteWeb installation. Refer to Removing RequisiteWeb for specific instructions. Be sure to retain your existing catalog.txt file.
Note: To install RequisiteWeb, you must have a Rational license key. You can acquire and import the Rational license keys before or after installing Rational RequisitePro. See the Administering Licenses for Rational Software manual for more information about licenses, including the procedure for obtaining a license key. If you install RequisiteWeb as part of a Rational Suite, you must select the appropriate Suite license usage order. In the Rational License Administrator, click Settings > License Usage Mapper.
- Log on to the RequisiteWeb Requirements server as an administrator.
-
Insert the Rational Solutions for Windows CD into your system's CD drive. The setup program starts automatically. If autorun is disabled on your system, click Start > Run. Using the drive letter of your CD-ROM drive, enter
drive:\SETUP.EXE. -
The Rational Software Setup wizard guides you through the software installation. On each screen, click the Next button to proceed to the next screen. The Rational Software Setup program writes a log of the installation activities. The log file is located, by default, in
C:\Program Files\Rational\RSSetup\RSSetup.log - At the Choose Product screen, select Rational RequisitePro on the drop-down list.
- At the Setup Configuration screen, click Custom/Full.
- At the Choose Features screen, select the Web Server Components check box.
-
Select or clear the following optional check boxes:
- If you plan to use this machine for creating and managing RequisitePro projects, leave the RequisitePro check box selected. If you plan to use this machine only for hosting RequisiteWeb, you can clear it.
- Leave the Rational Synchronizer check box unmarked.
- The Sample Projects option, under the expanded RequisitePro options, allows you to include the RequisitePro Learning Project and QuarterByte Bank example projects. These projects are helpful for testing and learning RequisiteWeb.
- The Oracle Setup and SQL Server Setup options are required for database administrators who are configuring Oracle or SQL Server databases for RequisitePro projects.
Possible Reboot Required
If files that are required for the installation are in use during the installation procedure, the Rational Windows Setup program may require that you reboot your system to complete the installation.
After rebooting, log on as the same user to complete the installation procedure.
Creating the RequisiteWeb Users
RequisiteWeb requires that you create two administrative users:
- a domain user, ReqWeb_RPXUser, for accessing RequisiteWeb components
- a local user, ReqWeb_WordUser, for launching Microsoft Word
Creating the RPX User on the Domain Server
Note: Be sure to log on to your domain server as an administrator for the following procedure.
Create the ReqWeb_RPXUser as a domain user on your domain server.
Adding the RPX User to the Requirements Server Administrators
Note: Be sure to log on to your RequisiteWeb Requirements server as an administrator for the following procedure.
Add the ReqWeb_RPXUser user to the Administrators group on your RequisiteWeb Requirements server.
Note: If any of your RequisitePro projects are located on a server other than the RequisiteWeb Requirements server, the ReqWeb_RPXUser must have Change or Modify permission for the directory containing the RequisitePro .rqs project file on the remote project server. For more information, see Managing RequisitePro Projects for RequisiteWeb.
Assigning DCOM Permissions for the RPX User
Note: If you are implementing a single-server configuration of RequisiteWeb, skip to Creating the Word User.
In this procedure, you set appropriate permissions in Microsoft Distributed COM (DCOM) for the RequisiteWeb in-process object server user (ReqWeb_RPXUser) to ensure necessary access to RequisitePro components and project databases. Specifically, you will allow this user access to the RequisiteWeb Proxy executable, which is required for processing RequisitePro project information on the Requirements server.
Use DCOM to give the ReqWeb_RPXUser user access, launch, and read permissions for RQProxy.Connector. Set the identity to the ReqWeb_RPXUser user. The following sections provide detailed instructions for these procedures.
Assigning Access Permissions for the RPX User
-
On the Start menu, click Run, and type
dcomcnfg - In the list of applications, select RqProxy.Connector and click Properties. The RqProxy.Connector Properties dialog box appears.
- On the Security tab, click Use custom access permissions. Click the adjacent Edit button.
- At the Registry Value Permissions dialog box, click Add.
- At the Add Users and Groups dialog box, click the List Names From field and select your domain. Click Show Users.
- Select the ReqWeb_RPXUser entry and click Add.
- At the Type of Access field, select Allow Access. Click OK twice to return to the RqProxy.Connector Properties dialog box.
- Continue with the next procedure.
Assigning Launch Permissions for the RPX User
- On the Security tab of the RqProxy.Connector Properties dialog box, click Use custom launch permissions. Click the adjacent Edit button.
- At the Registry Value Permissions dialog box, click Add.
- At the Add Users and Groups dialog box, click the List Names From field and select your domain. Click Show Users.
- Select the ReqWeb_RPXUser entry and click Add.
- At the Type of Access field, select Allow Launch. Click OK twice to return to the RqProxy.Connector Properties dialog box.
- Continue with the next procedure.
Assigning Configuration Permissions for the RPX User
- On the Security tab of the RqProxy.Connector Properties dialog box, click Use custom configuration permissions. Click the adjacent Edit button.
- At the Registry Value Permissions dialog box, click Add.
- At the Add Users and Groups dialog box, click the List Names From field and select your domain. Click Show Users.
- Select the ReqWeb_RPXUser entry and click Add.
- At the Type of Access field, select Read. Click OK twice to return to the RqProxy.Connector Properties dialog box.
- Continue with the next procedure.
Assigning Identity for the RPX User
- At the RqProxy.Connector Properties dialog box, click the Identity tab.
- Click This user and click Browse. Click the List Names From field and select your domain. Select the ReqWeb_RPXUser entry. Click Add and OK.
- Enter and confirm the ReqWeb_RPXUser password that you defined when you created this user.
- Click OK again to return to the Distributed COM Configuration Properties dialog box.
- Close DCOM.
Creating the Word User
RequisiteWeb requires a local administrative user for launching Microsoft Word 2000 on the RequisiteWeb Requirements server. Create the ReqWeb_WordUser and add that user to the Administrators group, as described in the following instructions.
Assigning DCOM Permissions for the Word User
RequisiteWeb uses the Distributed Component Object Model (DCOM) and a local user with Administrator permissions to launch Microsoft Word.
Use DCOM to give the ReqWeb_WordUser user access and launch permissions for Microsoft Word and Microsoft Word Basic, if it appears in your DCOM application list. The following sections provide detailed instructions for these procedures.
Assigning Access Permissions for the Word User
-
On the Start menu, click Run, and type
dcomcnfg - On the Applications tab, select Microsoft Word Document on the list of applications and click Properties.
- On the Security tab, click Use custom access permissions. Click the adjacent Edit button.
- At the Registry Key Permissions dialog box, click Add.
- At the Add Users and Groups dialog box, click the List Names From field and select your local server. Click Show Users.
- Select the ReqWeb_WordUser entry and click Add.
- At the Type of Access field, select Allow Access. Click OK twice to return to the Word Document Properties dialog box.
- Continue with the next procedure.
Assigning Launch Permissions for the Word User
- On the Security tab of the Microsoft Word Document Properties dialog box, click Use custom launch permissions. Click the adjacent Edit button.
- At the Registry Value Permissions dialog box, click Add.
- At the Add Users and Groups dialog box, click the List Names From field and select your local server. Click Show Users.
- Select the ReqWeb_WordUser entry and click Add.
- At the Type of Access field, select Allow Launch. Click OK twice to return to the Word Document Properties dialog box.
- Continue with the next procedure.
Assigning Identity for the Word User
- At the Microsoft Word Document Properties dialog box, click the Identity tab.
- Click This user and click Browse. Click the List Names From field and select your local server. Select the ReqWeb_WordUser entry. Click Add and OK.
- Enter and confirm the ReqWeb_Word User password that you defined when you created this user.
- Click OK again to return to the Distributed COM Configuration Properties dialog box.
Assigning Word Access Permissions for Administrators
- On the Applications tab of the Distributed COM Configuration Properties dialog box, select Microsoft Word Document on the list of applications and click Properties.
- On the Security tab of the Microsoft Word Document Properties dialog box, click Use custom access permissions. Click the adjacent Edit button.
- At the Registry Value Permissions dialog box, click Add.
- At the Add Users and Groups dialog box, click the List Names From field and select your local server.
- Select the Administrators entry and click Add.
- At the Type of Access field, select Allow Access. Click OK.
- Click OK several times to close the DCOM dialog boxes.
- Repeat the assigning access, launch, and identity procedures, described above, for the Microsoft Word Basic entry, if it appears in your DCOM application list.
- Reboot your system.
Creating a Document Directory on the Requirements Server
In order to display RequisitePro documents, RequisiteWeb creates temporary directories that contain copies of the project documents on the RequisiteWeb Requirements server.
To support these documents, create the following directory:
-
C:\Inetpub\wwwroot\ReqWebDoc\GenDoc
IIS 5.0 on Windows 2000 Advanced Server automatically creates a virtual directory that is associated with the GenDoc physical directory. In IIS 4.0 on Windows NT 4.0, use the following procedure to manually create a ReqWebDoc virtual directory.
Note: RequisiteWeb creates a word.tmp file in GenDoc while converting a Word document to HTML for viewing in the browser. While this file is present, no other users can convert documents. This file is deleted when the conversion is complete. In the case of a system crash, you may need to delete this file manually.
Creating a ReqWebDoc Virtual Directory on Windows NT 4.0
To create a virtual directory for RequisiteWeb on your RequisiteWeb Requirements server:
- Click Start > Programs > Windows NT 4.0 Option Pack > Microsoft Internet Information Server > Internet Service Manager.
-
Right-click the
Default Web Siteand select New Virtual Directory. -
In the Virtual Directory Creation Wizard, click Next and type an Alias:
ReqWebDoc. -
Click Next and browse to and select
C:\Inetpub\wwwroot\ReqWebDoc\GenDoc. - Click Next, accept the default settings, and click Finish to complete the wizard.
- Close the Internet Service Manager.
Installing the Oracle Client
In order to access RequisitePro projects that are stored in an Oracle database, you must configure Oracle client software on the Requirements server. Refer to the section "Setting Up PCs for Oracle Access" in the guide Installing Rational RequisitePro. That section refers to RequisitePro installation on a client PC; you must perform that procedure on the RequisiteWeb Requirements server.
Important: When implementing a single-server RequisiteWeb configuration, you must install the Oracle client software before installing the JDK if you are using a version of Oracle that is earlier than 8.1.7.
Setting Up the Single-Server Configuration
This section presents procedures for installing and configuring Web Server components on a single IIS Server. Perform the procedures described in Configuring the RequisiteWeb Requirements Server before doing the following procedures. Be sure to log on as an administrator before you begin the installation process. These instructions assume that you have installed the Microsoft Internet Information Server (IIS) on your system and that it is running. For more information on IIS, see Microsoft Servers at www.microsoft.com/servers.
This section contains the following procedures:
- Installing Java Components
- Installing the Tomcat Servlet Engine
- Configuring the ISAPI Redirector
- Configuring Jakarta Virtual Directory on IIS
- Adding a JSP Filter
- Configuring the Environment Variables
- Starting Tomcat
- Testing Tomcat
- Creating a ReqWeb Virtual Directory on IIS
- Configuring the ReqWeb Directory
- Editing the RequisiteWeb Configuration File
- Final Steps
Note: The instructions in this document assume that you are installing Windows applications on your C:\ drive. Substitute the appropriate drive, if necessary, when performing all procedures.
Installing Java Components
Continue your configuration of the RequisiteWeb server by installing the Sun Microsystems Java Development Kit (JDK 1.2.2), which includes the Java Runtime Environment (JRE).
If you already have the JDK installed on your system, check the version by entering the following at the MS-DOS shell command line: java -versionIf your version is older than 1.2.2, you must upgrade to 1.2.2.
-
Download the JDK executable file from the Sun Microsystems site at http://java.sun.com/products/jdk/1.2/download-windows.html. The self-extracting file you download is
jdk-1_2_2_006-win.exe. - Execute the self-extracting JDK file at the root level on the Web server's local hard drive. By default, the JDK creates files at the following locations:
-
You can verify your Java installation by entering the following at the MS-DOS shell command line:
java -version
Installing the Tomcat Servlet Engine
To install Tomcat on your RequisiteWeb server:
-
Locate the
jakarta-tomcat.zipfile on the Rational Solutions for Windows CD, at the following location:\RequisitePro\ReqWeb\tomcat -
Use WinZip to extract the
jakarta-tomcat.zipfile into the root (C:\) directory of your RequisiteWeb server. In the Extract dialog box, select the Use folder names check box. By unzipping this file into the C:\ root directory, WinZip creates the directoryC:\jakarta-tomcatand its subdirectories. -
Copy the
ReqWeb.warWeb archive file from the RequisiteWeb installation directory. By default, this is:C:\Program Files\Rational\RequisitePro\ReqWeb.
Paste theReqWeb.warfile into the directory:C:\jakarta-tomcat\webapps
Copying the server.xml and uriworkermap.properties files
Tomcat uses two configuration files: server.xml and uriworkermap.properties. These files must be modified in order to run RequisiteWeb.
Your RequisiteWeb installation includes preconfigured copies of the server.xml and uriworkermap.properties files at the following default location: C:\Program Files\Rational\RequisitePro\ReqWeb\tomcat
-
Copy and paste those files to the following location:
C:\jakarta-tomcat\conf\ - Overwrite the existing versions of those files unless you are already running Tomcat on your system. In this case, see Previous Tomcat Installations, below.
Note: Tomcat includes a Web server running on port 8080, which is not required for RequisiteWeb. You can disable this Web server by editing the Tomcat server.xml file. For more information, refer to the Tomcat documentation that is included in the Tomcat installation.
Previous Tomcat Installations
If you already have a previous installation of Tomcat, do not overwrite your current server.xml and uriworkermap.properties files; however, in this case you must add the following entries to those files:
Note: Review the contents of the RequisiteWeb server.xml and uriworkermap.properties files for additional information.
Configuring the ISAPI Redirector
-
Locate and copy the
isapi_redirect.dllfile at the following default location:C:\Program Files\Rational\RequisitePro\ReqWeb\tomcat -
Create a directory named "
jakarta" under theC:\Inetpub\wwwroot\ -
Paste the
isapi_redirect.dllfile into the new directory:C:\Inetpub\wwwroot\jakarta -
Locate the
tomcat-iis-W2K.regfile in the following default directory:C:\Program Files\Rational\RequisitePro\ReqWeb\tomcat -
Double-click the
tomcat-iis-W2K.regfile. This creates the following Registry keys under theHKEY_LOCAL_MACHINE/SOFTWARE/:
Note: If Tomcat is not installed in the default location shown in the table above, you must modify the registry keys shown above to reflect the correct path. If you are installing RequisiteWeb on an international operating system, make sure that the Tomcat registry entries match your Tomcat installation paths.
Configuring Jakarta Virtual Directory on IIS
To configure a virtual directory for Jakarta Tomcat on your RequisiteWeb server:
- Launch the Internet Services Manager by doing one of the following:
-
Expand the entry for the IIS
<server name>on the tree. -
Expand the
Default Web Sitefolder. -
Right-click the
jakartavirtual folder and select Properties. - Do one of the following:
- Click OK to close the dialog box. Leave the Internet Services Manager open.
Adding a JSP Filter
The following filter setting instructs IIS to process JSP pages using Tomcat.
- Right-click on the Default Web Site and select Properties.
- At the ISAPI Filters tab, click Add.
-
Type the filter name:
jakarta -
Browse to and select:
C:\Inetpub\wwwroot\jakarta\isapi_redirect.dll - Click OK to close the dialog boxes.
- Close the Internet Services Manager.
Configuring the Environment Variables
- On the Start menu, click Settings > Control Panel. In the Control Panel, double-click the System icon. The System Properties dialog box appears.
- Do one of the following:
- Add or modify the following system environment variables with the corresponding values, as shown. The PATH entry must be added to the existing PATH values on your system.
| JAVA_HOME | C:\jdk1.2.2 |
| TOMCAT_HOME | C:\jakarta-tomcat |
| TOMCAT_OPTS | -DJINTEGRA_NATIVE_MODE -DJINTEGRA_COINIT_VALUE=0Note: This is a single-line entry. |
| PATH | <existing PATH>;%JAVA_HOME%\bin |
Starting Tomcat
-
In the MS-DOS shell, type the following:
cd C:\jakarta-tomcat\bin -
Type the following:
tomcat start - Leave the MS-DOS shells open. Closing the shells terminates the Tomcat process.
When Tomcat starts, the ReqWeb.war file expands to create a full directory structure for the RequisiteWeb components.
Note: You must restart Tomcat whenever the Web Server is rebooted. The user who starts Tomcat must remained logged on to the server as long as Tomcat and RequisiteWeb are in use. This user must have write permissions to the directories containing the RequisitePro .rqs project files, whether they are on the local machine or a remote server. If you have security questions related to this condition, contact Rational Software Technical Support.
Testing Tomcat
To verify that Tomcat is installed and configured correctly:
-
Open a browser on your RequisiteWeb Requirements server and enter the following URL address:
//<servername>:8080/examples/ - Click the link to jsp. On the page that appears, click the Execute link to right of NumberGuess. A guessing game should appear.
Creating a ReqWeb Virtual Directory on IIS
Note: If you have a previous instance of a ReqWeb virtual directory on this server, do not add another one. In Internet Service Manager, right-click on the ReqWeb virtual directory and select Properties. At the Virtual Directory tab, enter the following at the Local Path field: C:\jakarta-tomcat\webapps\ReqWeb. Then go to step 7 in the following procedure.
To create a virtual directory for RequisiteWeb on your RequisiteWeb Requirements server:
- Launch the Internet Services Manager by doing one of the following:
-
Expand the
Default Web Siteand verify that you do not have aReqWebvirtual directory. If you do, refer to the note above. -
Right-click the
Default Web Siteand select New Virtual Directory. -
In the Virtual Directory Creation Wizard, click Next and type an Alias:
ReqWeb. -
Click Next and browse to and select
C:\jakarta-tomcat\webapps\ReqWeb - Click Next and Finish to complete the wizard.
-
Right-click the
Default Web Siteand select Properties. - Do one of the following:
- Clear the HTTP Keep-Alives Enabled check box. Click OK to close the dialog box.
Configuring the ReqWeb Directory
Use the Internet Services Manager to configure the ReqWeb virtual directory. Make the entries as shown in the following table. Be sure to follow the instructions in the column that corresponds to your operating system.
Editing the RequisiteWeb Configuration File
To configure RequisiteWeb, execute the RWConfig Java utility as follows:
-
Open an MS-DOS shell and navigate to the following directory:
C:\jakarta-tomcat\webapps\ReqWeb\WEB-INF\classes -
Type the following at the MS-DOS prompt:
set classpath=%classpath%;. -
Type the following command to execute the RWConfig Java utility
:java RWConfig - For each setting (shown in the table below), accept the default or modify the value, as necessary.
Note: To set an individual parameter, run the RWConfig Java utility with one of the switches shown in the table above. For example, to change the path of the catalog file, enter the following at the command line in the classes directory: java RWConfig /RPXCatalog
Note: The values you enter are stored in the following file: C:\jakarta-tomcat\webapps\ReqWeb\WEB-INF\classes\config.txt
Maintaining RequisiteWeb Service
You must restart Tomcat whenever the Web Server is rebooted. The user who starts Tomcat must remain logged on to the server as long as Tomcat and RequisiteWeb are in use. This user must have write permissions to the directories containing the RequisitePro .rqs project files, whether they are on the local machine or a remote server. If you are done configuring RequisiteWeb, press Ctrl-Alt-Delete and lock your computer. If you have security questions related to this condition, contact Rational Software Technical Support.
Final Steps
To finish configuring your RequisiteWeb installation, refer to the following sections:
- Managing RequisitePro Projects for RequisiteWeb
- Configuring E-mail for Discussions
- Starting RequisiteWeb
Setting Up the Dual-Server Configuration
Configuring the Web Server
This section contains procedures for configuring your HTTP Web server for hosting RequisiteWeb on Sun Microsystems Solaris and Linux. Be sure to log on as an administrator before beginning your installation process. This installation assumes that you have installed the Apache Web server on your system. For more information on installing the Apache Web server, see Apache HTTP Server Project at www.apache.org.
Note: Samples in this section use the BASH shell (GNU Bourne-Again Shell) in the UNIX operating system. For example, the instructions for setting environment variables use the export command. Modify the samples with appropriate syntax for your OS shell.
Note: The paths and file names for your installation of the JDK, Apache Web server, and Tomcat may vary from the examples shown. Be sure to provide the correct paths and file names.
This section contains the following procedures:
- Installing Java Components
- Testing the Apache Web Server Shared Object Handling
- Configuring the Apache Web Server
- Installing Tomcat
- Installing Jserv
- Configuring Apache for Tomcat
- Installing RequisiteWeb Components on the Web Server
- Editing the RequisiteWeb Configuration File
Installing Java Components
Begin your configuration of the RequisiteWeb HTTP server by installing the Java Development Kit (JDK 1.2.2), which includes the Java Runtime Environment (JRE).
-
If you already have the JDK installed on your system, check the version by entering the following at the system command line:
java -versionIf your version is older than 1.2.2, you must upgrade to 1.2.2. - Download and install the appropriate JDK (1.2.2 or higher) for your system's hardware and operating system. The JDK is available from Sun Microsystems at http://java.sun.com.
-
Set the environment variable JAVA_HOME to the name of your JDK directory:
export JAVA_HOME=/usr/local/jdk1.2.2
-
Add the JDK bin directory to your PATH environment variable:
export PATH=$PATH:$JAVA_HOME/bin
-
Add all of the JAR files in your JDK's
libdirectory to your CLASSPATH environment variable. For example:export CLASSPATH=.:$JAVA_HOME/lib/tools.jar
Testing the Apache Web Server Shared Object Handling
Verify that Apache can load shared objects, which are necessary for RequisiteWeb.
-
Navigate to the directory that contains Apache's binary files; typically, this is
/usr/local/apache/bin. -
Type the following command:
/usr/local/apache/bin/httpd -l
If this command prints a line containing "mod_so.c" or "mod_so" then your installation will work for RequisiteWeb. Otherwise, use a different distribution or compile the Apache source files on your system.
Configuring the Apache Web Server
Perform the following configuration tasks for your Apache Web server installation.
In order to configure the Apache Web server for RequisiteWeb, you must copy the configuration files in /usr/local/apache/conf to new file names. This creates copies of the originally distributed example configuration files.
-
Navigate to the Apache configuration directory by typing the following:
cd /usr/local/apache/conf -
Rename the sample configuration files using the copy command:
cp access.conf-dist access.conf
cp httpd.conf-dist httpd.conf
cp srm.conf-dist srm.conf -
Edit the
httpd.conftext file as needed:
The ServerRoot entry and subsequent lines, shown below, contain the path to your Apache Web server installation directory. Be sure that this path is correct.ServerRoot /usr/local/apache DocumentRoot /usr/local/apache/htdocs Alias /icons/ "/usr/local/apache/icons/" <Directory "/usr/local/apache/icons"> Options Indexes MultiViews AllowOverride None Order allow,deny Allow from all </Directory> ScriptAlias /cgi-bin/ "/usr/local/apache/cgi-bin/" <Directory "/usr/local/apache/cgi-bin"> AllowOverride None Options None Order allow,deny Allow from all </Directory> -
Find the line defining the variable ServerName and set it to the host name your Web site visitors will use. This might be a host name, such as reqweb.rational.com, or an IP address, such as 192.168.1.1.
ServerName reqweb.rational.com -
Optionally, make additional performance, security, and application changes to httpd.conf. By default, the httpd.conf file assigns the Apache Web server the same permissions that are assigned to the "nobody" user and group, as indicated by the following entries:
User nobodyGroup nobody-
See the file:
/usr/local/apache/htdocs/manual/misc/security_tips.html
for more security information. If you encounter problems, there is abundant documentation on installing and configuring Apache at the Web site: http://www.apache.org.
-
See the file:
Starting and Verifying the Apache Web Server
-
To start Apache, type the command:
/usr/local/apache/bin/apachectl start -
Open your Web browser and enter an address for your server name (
http://<servername>/) or local host (http://localhost/). Apache's "Test Page for Apache Installation" should appear. If you receive an error message, check the logs in/usr/local/apache, double-checkhttpd.conf, and check the process list to see if Apache is really running. Enter one of the following:
Installing Tomcat
-
Locate the
jakarta-tomcat.tar.gzfile on the Rational Solutions for Windows CD, at the following location:cd /cdrom/RequisitePro/ReqWeb/tomcat -
Copy this file into a directory where you want to install Tomcat. This documentation uses
/usr/localas the parent directory for the Tomcat installation. Therefore, your file should be saved as/usr/local/jakarta-tomcat.tar.gz.cp jakarta-tomcat.tar.gz /usr/local -
Change to the
/usr/localdirectory:cd /usr/local -
Extract the Tomcat binaries:
gunzip -c jakarta-tomcat.tar.gz | tar -xvf -
-
Set the TOMCAT_HOME environment variable to the directory where you installed Tomcat:
export TOMCAT_HOME=/usr/local/jakarta-tomcat
Starting and Testing Tomcat
-
To start Tomcat, type the following:
/usr/local/jakarta-tomcat/bin/startup.sh
-
To test Tomcat, enter the following address in your browser:
http://<servername>:8080/examplesYou should be able see example Web applications, including pages that run Java Servlets and JSPs. If not, check the following:-
Your current PATH must contain the path to the "java" executable; for example
$JAVA_HOME/bin -
Your JAVA_HOME environment variable must be assigned to the JDK installation directory; for example
/usr/local/jdk1.2.2 -
Your TOMCAT_HOME environment variable must be assigned to the Tomcat installation directory; for example
/usr/local/jakarta-tomcat -
Tomcat should have exclusive access to its ports. If there are one or more other programs "listening" to Tomcat's ports, you should see a Java BindException message when starting Tomcat. By default, Tomcat uses the TCP/IP ports 8007 and 8080 on your machine. If there is a conflict, you can change which ports Tomcat uses by editing the file:
/usr/local/jakarta-tomcat/conf/server.xml. -
Tomcat must be running. To verify this, type one of the following:
ps -Af | grep tomcat (on Solaris) ps -auwwx | grep tomcat (on Linux)
-
Your current PATH must contain the path to the "java" executable; for example
Note: You must restart Tomcat whenever the Web server or the Requirements server is rebooted.
Installing Jserv
Jserv is an executable shared object that Tomcat uses to communicate with the Apache Web server. For Linux systems, use the compiled shared object, described in Installing Jserv on Linux, below. For Solaris systems, you must compile Jserv on your system; refer to the section Compiling Jserv on Solaris, below.
Installing Jserv on Linux
-
Locate the
mod_jserv.sofile on the Rational Solutions for Windows CD, at the following location:cd /cdrom/RequisitePro/ReqWeb/tomcat -
Copy the
mod_jserv.sofile into Apache'slibexecdirectory in the ServerRoot directory, which is specified in thehttpd.conffile, by typing the following:cp mod_jserv.so /usr/local/apache/libexec
- Refer to Configuring the Apache Web Server to identify the ServerRoot directory.
-
Assign root ownership and executable permission:
cd /usr/local/apache/libexec chown root:root mod_jserv.so chmod +x mod_jserv.so
Compiling Jserv on Solaris
Prior to installing Jserv on the Solaris operating system, you must compile it. In order to compile Jserv, you must have the following utilities:
Check whether you have an ANSI-C compiler such as GNU's gcc installed. Solaris machines often do not have an ANSI-C compiler; if not, install the GNUgcc package for your version of Solaris. Make sure this compiler is included in your path:
export PATH=$PATH:<GNUgcc path>/bin
To create a link to the compiler (on Solaris systems only):
-
Find the
ccprogram in your file structure:which cc
-
Navigate to that directory.
cd /usr/ucb
-
Rename the
ccprogram to a backup copy, such ascc.old.mv cc cc.old
-
Create a link to
gcc.ln -s /usr/local/bin/gcc cc
Most Solaris machines have a pre-installed Perl interpreter. Use the following command to locate your executable Perl interpreter:
which perl
This outputs the full path and name of the interpreter program, for example:
/usr/bin/perl
Apache Extension Tool Perl Script (apxs)
The apxs script is a Perl script that allows you to compile programs that extend Apache. By default, it is located in /usr/local/apache/bin. Verify that you can run this script; for example, type: /usr/local/apache/bin/apxs
Note: If you cannot run apxs, check that the line at the top of the apxs file matches the location of your perl interpreter; for example #!/usr/bin/perl
-
Navigate to the directory containing the Jserv source code:
cd /usr/local/jakarta-tomcat/src/native/apache/jserv
-
Compile
mod_jserv.c:/usr/local/apache/bin/apxs -c -o mod_jserv.so *.c
-
Copy the
mod_jserv.soexecutable into Apache'slibexecdirectory in theServerRootdirectory, which is specified in thehttpd.conffile. Refer to Configuring the Apache Web Server to identify theServerRootdirectory.cp mod_jserv.so /usr/local/apache/libexec
Configuring Apache for Tomcat
Tomcat generates a configuration file that enables Apache to communicate with Tomcat. You must edit this configuration file to ensure this communication:
-
To stop Apache and Tomcat, type the following:
/usr/local/apache/bin/apachectl stop /usr/local/jakarta-tomcat/bin/shutdown.sh
-
Open the following file in an editor:
/usr/local/apache/conf/httpd.conf -
Add the following line to the end of the file:
Include /usr/local/jakarta-tomcat/conf/tomcat-apache.conf
-
Start Tomcat:
/usr/local/jakarta-tomcat/bin/startup.sh
-
Start Apache:
/usr/local/apache/bin/apachectl start
-
If Apache does not start, check for the following conditions:
-
There is a typographic error in the file:
/usr/local/apache/conf/httpd.conf -
Apache cannot find the file:
/usr/local/jakarta-tomcat/conf/tomcat-apache.conf -
Apache cannot find the file:
/usr/local/apache/libexec/mod_jserv.so -
Apache cannot read and execute the file:
/usr/local/apache/libexec/mod_jserv.so -
There are duplicate or conflicting configuration entries in the following files:
/usr/local/apache/conf/httpd.conf/usr/local/jakarta-tomcat/tomcat-apache.conf
-
There is a typographic error in the file:
-
If Apache still does not start, examine the Apache log files in the following directory:
/usr/local/apache/logs
Installing RequisiteWeb Components on the Web Server
-
Navigate to the directory that contains the
ReqWeb.warfile on the Rational Solutions for Windows CD:cd /cdrom/RequisitePro/ReqWeb/ -
Copy the
ReqWeb.warfile into Tomcat's Web applications directory:cp ReqWeb.war /usr/local/jakarta-tomcat/webapps
-
Locate the preconfigured
server.xmlfile from the following default location:cd /cdrom/RequisitePro/ReqWeb/tomcat/ -
Copy it into the following location:
/usr/local/jakarta-tomcat/conf/cp server.xml /usr/local/jakarta-tomcat/conf/-
Note: If you already have a previous installation of Tomcat, do not overwrite your current
server.xmlfile; however, you must make the following addition to that file:- Add the following lines between the two XML tags
<ContextManager ...>and</ContextManager>:<Context path="/ReqWeb" docbase="webapps/ReqWeb" debug="0" reloadable="false" > </Context>
- Note: Be sure to enter this value without using carriage returns within the XML element. This entry is case-sensitive; enter it exactly as shown.
- Add the following lines between the two XML tags
-
Note: If you already have a previous installation of Tomcat, do not overwrite your current
-
Optional step: Tomcat includes a Web server running on port 8080, which is not required for RequisiteWeb. You can disable this Web server by editing the Tomcat
server.xmlfile. For more information, refer to the Tomcat documentation that is included in the Tomcat installation. -
Stop Tomcat:
/usr/local/jakarta-tomcat/bin/shutdown.sh
-
Stop Apache:
/usr/local/apache/bin/apachectl stop
-
Start Tomcat:
/usr/local/jakarta-tomcat/bin/startup.sh
-
Create the following folder:
mkdir /usr/local/jakarta-tomcat/webapps/reqweb
-
Copy the
index.htmlfile from theReqWebdirectory to thereqwebdirectory:cp /usr/local/jakarta-tomcat/webapps/ReqWeb/index.html /usr/local/jakarta-tomcat/webapps/reqweb -
Start Apache:
/usr/local/apache/bin/apachectl start
Editing the RequisiteWeb Configuration File
To configure RequisiteWeb, execute the RWConfig Java utility as follows:
-
Open a shell and navigate to the following directory:
/usr/local/jakarta-tomcat/webapps/ReqWeb/WEB-INF/classes -
Type the following at the shell prompt:
export CLASSPATH=$CLASSPATH:. -
Type the following command to execute the RWConfig Java utility
:java RWConfig - For each setting, accept the default or modify the value, as necessary.
Note: To set an individual parameter, run the RWConfig Java utility with one of the switches shown in the table above. For example, to change the path of the catalog file, enter the following at the command line in the classes directory: java RWConfig /RPXCatalog
Note: The values you enter are stored in the following file: /usr/local/jakarta-tomcat/webapps/ReqWeb/WEB-INF/classes/config.txt
Managing RequisitePro Projects for RequisiteWeb
While RequisiteWeb provides features for accessing and editing requirements and documents in projects, you must use the full RequisitePro PC client application to create projects and documents. RequisitePro offers project templates and other management tools for creating and modifying project structure and security. For more information refer to the guide Using Rational RequisitePro or the RequisitePro online help.
Using the RequisiteWeb Project Catalog
RequisiteWeb uses a catalog text file to provide access to RequisitePro projects. By default, the file contains entries for the RequisitePro Learning Project and another sample project. The projects that are listed in your catalog file appear in the Projects drop-down list on the RequisiteWeb logon page.
To add your own projects to the catalog, you must enter the full path for the project file, which has a .rqs extension. For instructions on modifying the catalog, see Editing the RequisitePro Projects Catalog.
Accessing Projects on Different Servers
If you are using Microsoft Access for your RequisitePro project database, the database file must be located on the RequisiteWeb Requirements server. By default, local projects are created in the following directory: \Program Files\Rational\RequisitePro\ReqWeb\Projects.
RequisiteWeb can open SQL Server- and Oracle-based projects that are not physically located on the RequisiteWeb Requirements server; however, in this case the ReqWeb_RPXUser domain user must have Change or Modify permission for the directory containing the RequisitePro .rqs project file on the remote project server.
In order to access RequisitePro projects that are stored in an Oracle database, you must configure Oracle client software on the Requirements server. Refer to the section "Setting Up PCs for Oracle Access" in the guide Installing Rational RequisitePro. That section refers to a RequisitePro installation on a client PC; you must perform that procedure on the Requirements server.
Important: When implementing a single-server RequisiteWeb configuration, you must install the Oracle client software before installing the JDK if you are using a version of Oracle that is earlier than 8.1.7.
After installing or upgrading RequisiteWeb, the projects that are not located on your RequisiteWeb Requirements server may not be visible in the Projects drop-down list, even though they are listed in your catalog file. To refresh the project list, run the DCOM configuration application by typing dcomcnfg at the Start > Run command line. The DCOM application appears; close it. Check your projects list in RequisiteWeb.
Editing the RequisitePro Projects Catalog
To edit the catalog, perform the following procedure on the RequisiteWeb server in the single-server configuration or on the Requirements server in the dual-server configuration:
-
Navigate to the directory:
C:\Program Files\Rational\RequisitePro\ReqWeb\Projects -
Using a text editor, open the
catalog.txtfile. - Create an entry on each line with the full path to the RequisitePro project file. Copy the format of default project entries.
-
Save and close the
catalog.txtfile.
Note: In order to view updates to the catalog.txt file, users must log off RequisiteWeb and then select a project at the initial RequisiteWeb entry page.
Configuring E-mail for Discussions
To configure e-mail for RequisitePro discussions, refer to the guide Installing Rational RequisitePro. You use the same Rational E-mail Reader session for both RequisitePro and RequisiteWeb; however, note the following requirements when configuring the Rational E-mail Reader for both RequisitePro and RequisiteWeb:
- You must run the Rational E-mail Reader on a different server than the RequisiteWeb Requirements server.
- In order to enable e-mail for RequisiteWeb discussions, you must configure discussion e-mail using the SMTP protocol option in the Rational E-mail Reader. The MAPI protocol option is not supported for RequisitePro or RequisiteWeb.
- The E-mail Setup option on the RequisitePro Tools menu does not configure e-mail for RequisiteWeb discussions. Use the Rational E-mail Reader, as described in the Installing Rational RequisitePro, to configure e-mail for RequisiteWeb discussions.
Starting RequisiteWeb
To access a RequisitePro project in RequisiteWeb:
- Open your browser.
-
Set the URL address to the full path to the logon page in the RequisiteWeb virtual directory; for example:
http://<server name>/reqweb - Navigate to that address. The RequisiteWeb logon page appears.
- Select a RequisitePro project from the Project list. If your project does not appear on the list, refer to the procedure Managing RequisitePro Projects for RequisiteWeb.
- Type your RequisitePro User name and Password and click Log on.
Removing RequisiteWeb
This section describes how to remove RequisiteWeb from a RequisiteWeb Requirements server. Prior to removing RequisiteWeb from your system, make sure that no one is using RequisiteWeb or any associated files. You will not be able to remove files that are in use.
RequisiteWeb installs a new project catalog containing paths to new sample projects. Be sure to make a copy of your existing catalog.txt file before removing RequisiteWeb. If you are upgrading from an earlier release of RequisiteWeb, the catalog.txt file should be located in the following default directory: C:\Inetpub\wwwroot\reqweb
Add your previous catalog.txt entries to the new catalog file that is installed with the new version of RequisiteWeb in the default directory: C:\Program Files\Rational\RequisitePro\ReqWeb\Projects
For more information, see Managing RequisitePro Projects for RequisiteWeb.
Removing RequisiteWeb on Windows with IIS
To remove RequisiteWeb from a Windows NT or Windows 2000 server, you must have Windows administrator privileges on that machine. Use the following instructions to:
- Remove or redirect the ReqWeb virtual directory
- Stop the IIS Admin Service
- Remove the RequisiteWeb program files
- Restart your Web Publishing Service
Removing or Redirecting the ReqWeb Virtual Directory
- Launch the Internet Services Manager by doing one of the following:
-
Select the
Default Web Siteand click the Stop button on the toolbar. -
Right-click on the
ReqWebvirtual directory and select Properties. The ReqWeb Properties dialog box appears. Click the Virtual Directory tab. -
Depending on whether you are upgrading or simply removing RequisiteWeb from your system, do one of the following:
- If you are upgrading to a new version of RequisiteWeb, do not delete your ReqWeb virtual directory. After you have installed your new version of RequisiteWeb, you will redirect the ReqWeb virtual directory to the new path, as described in Creating a ReqWeb Virtual Directory on IIS.
- If you are not upgrading, but simply removing all RequisiteWeb components from your system, click Remove and click OK to close the dialog box.
Stopping the IIS Admin Service
Perform the instructions in the following table. Refer to the column that corresponds to your operating system.
Removing the RequisiteWeb Program
Use the Add/Remove Programs function in the Windows Control Panel to select and remove RequisitePro. After the uninstall process is complete, check to see if the C:\Program Files\Rational\RequisitePro\ReqWeb directory is still present on the server. If so, delete the ReqWeb directory and its subdirectories.
Restarting the Web Publishing Service
Perform the instructions in the following table. Refer to the column that corresponds to your operating system.
Removing RequisiteWeb from a Unix Web Server
To remove RequisiteWeb components from your Solaris or Linux Web Server, you need to remove directories and environment variables.
Warning: Be sure that you only delete those components that are not required for other applications on your server.
Note: When removing environment variables, check the /etc/profile file to ensure that the environment variables are cleared for all sessions.
Removing the Java Development Kit on Unix
Remove the following directory and its subdirectories from the server:
Remove the JAVA_HOME and CLASSPATH environment variables.
Removing Tomcat on Unix
Remove the following directories and their subdirectories from the server:
Remove the following environment variable from the server:
Known Issues
Note that many of the issues listed below include "workarounds" that you should implement when configuring your RequisiteWeb Requirements server or client browsers.
Accessing RequisiteWeb Pages and Projects
- In some cases, when a user opens the RequisiteWeb login page, the browser displays the source code for the page rather than the interpreted HTML. Verify that the isapi_redirect.dll is properly installed and configured. See Configuring the ISAPI Redirector. (14040)
- In a dual-server configuration, if the Web server terminates service while users are logged on to a RequisitePro project, you must reboot the Requirements server. (14309)
-
After installing or upgrading RequisiteWeb, the projects that are not located on your RequisiteWeb Requirements server may not be visible in the Projects drop-down list, even though they are listed in your catalog.txt file. To refresh the project list, run the DCOM configuration application, by typing
dcomcnfgat the Start > Run command line. The DCOM application appears. Close the DCOM application. Check your projects list in RequisiteWeb. For more information see Managing RequisitePro Projects for RequisiteWeb. (14785)
Viewing and Downloading Documents
Download vs. View
RequisiteWeb gives you the ability to download requirements documents and save them to disk in Microsoft Word format. On the Documents page in RequisiteWeb, click a file name in the Download File column.
When downloading a document using Microsoft Internet Explorer, you have the options of opening or saving the document. Opening the document at this point may cause a program failure or erroneous display. Be sure to save the document to disk, and then open it using Microsoft Word. After saving the document, if a "Navigation Canceled" page or blank page is displayed, click the Back button or the Documents icon to return to the documents list.
Note: To view the document immediately in your browser, click the document name in the Document column. The requirements document is converted to HTML and displayed in RequisiteWeb.
If you cancel a document download operation from the download dialog box, and then select the download option in RequisiteWeb again, the document may be displayed in the browser and RequisiteWeb fails to present the download dialog box. To fix this condition, refer to Microsoft Knowledge Base article Q162059 at http://support.microsoft.com/support/kb/articles/Q162/0/59.asp (8740)
When downloading a document in Netscape, spaces and other HTML special characters in the document name are replaced by HTML character codes. These characters are a result of the URL encoding that RequisiteWeb applies to the address of the document. Netscape displays the HTML character codes in the file name field of document Save As dialog box. When you save the document, the characters are replaced by the original spaces and/or special characters. (7186)
Viewing Project Documents
You cannot view RequisitePro documents in RequisiteWeb unless they are stored in the same directory as the RequisitePro project (.rqs) file. To access a document in RequisiteWeb, relocate the document in the project directory:
- In the RequisitePro Tool Palette, click Project > Properties. The Project Properties dialog box appears.
- At the General tab, note the full project path in the Directory field. Click OK to close the dialog box.
- Click Document > Open. Select a document and click OK. The document opens in the Word Workplace.
- Click Document > Properties. The Document Properties dialog box appears.
- On the General tab, click Browse. The Browse for Folder dialog box appears.
- Select the folder that contains your RequisitePro project (.rqs) file, as noted in step 2, above. Click OK to close both dialog boxes.
To remove this limitation, download the RequisiteWeb 2001.03 Service Release 1 at www.rational.com/support. (15803)
Other Document Viewing Conditions
The following are other conditions that may prevent successful viewing of project documents in RequisiteWeb:
- You cannot view documents in RequisiteWeb if their file names contain a pound symbol (#). The # character has special significance in HTML, so the RequisiteWeb browser cannot correctly interpret document file names that contain this character. (8623)
-
If the RequisitePro project contains documents with similar names, which are only distinguishable by international fonts (for example, abc.tst and ábc.tst), RequisiteWeb may fail to distinguish between the documents. An error message similar to the following will be displayed:
Error creating viewable document: Error updating ReqPro document into HTML. Error creating HTML document. The folder that this Web page would use to organize supporting files is already reserved for use in the current location. Please choose a different name or location for this Web page. (8307) -
Microsoft Word contains a known issue that prevents successful conversion of special characters in Word to HTML. This problem causes RequisiteWeb to "lockup" when the user clicks a hyperlink to a document in RequisiteWeb.
Resolution: Refer to Microsoft KnowledgeBase article Q174315 on the Microsoft technical support Web site at http://support.microsoft.com/support/kb/articles/Q174/3/15.asp. -
If you install Microsoft Internet Explorer version 4 with Service Pack 1 (IE4 SP1) on the RequisiteWeb Requirements server, the HTML converter will no longer be available in Microsoft Word. In this case, an error message appears when the user attempts to view a document in RequisiteWeb.
Resolution: Refer to Microsoft KnowledgeBase article Q193736 on the Microsoft technical support Web site at http://support.microsoft.com/support/kb/articles/Q193/7/36.asp -
If the RequisitePro project document can be viewed in RequisiteWeb, but contains significant formatting problems, refer to the following articles in the Microsoft KnowledgeBase:
- WD2000: Limitations of Converting from Word Document Format to Web Page Format; at the Microsoft KnowledgeBase Web site (http://support.microsoft.com/support/search), there are several other HTML conversion articles for your review. These can be located by searching on the keywords wd2000, kbconversion, and kbhtml.
Security for RequisiteWeb Documents
Documents that are viewed or downloaded using RequisiteWeb are converted from RequisitePro format to Microsoft Word or HTML formats. Therefore, these copies can potentially be viewed by unauthorized users on the RequisiteWeb Requirements server using MS Word or an HTML browser.
If document security is an issue, be sure to limit access to the GenDoc directory on the RequisiteWeb Requirements server.
Note: The ReqWeb_WordUser and ReqWeb_RPXUser users must have create/read/write permissions for the GenDoc directory.
RequisiteWeb Discussions
- When removing multiple requirements from a discussion in RequisiteWeb, some requirements may not be removed. (15401)
- When removing multiple participants from a discussion in RequisiteWeb, some participants may not be removed. (15376)
RequisiteWeb Requirements
- When accessing requirements in an external project, requirements of the wrong requirement type may appear in the requirement browser. (15327)
- The requirement history shown in the "Last Saved" section of the Requirement page may not list all attributes. (14311)
Modifying Requirement Traceability in RequisiteWeb
If you create a circular traceability relationship, RequisiteWeb displays an appropriate error message. To continue editing the requirement, you must view a different requirement or log out of the project and log on again. (13860)
Filtering Views in RequisiteWeb
You can filter a view on Trace To or Trace From criteria, but not both; if you attempt to do so an error message is displayed. (15373)
RequisiteWeb Pages Do Not Display on UNIX
If your UNIX version of Netscape Navigator does not display RequisiteWeb pages, clear the HTTP Keep-Alives Enabled setting for the Default Web Site on your RequisiteWeb Requirements server. Refer to Creating a ReqWeb Virtual Directory on IIS, above.
Running RequisiteWeb on International Operating Systems
- The RequisiteWeb dual-server configuration has not been verified on all international operating systems.
- If your RequisitePro project database is running on a server with an international operating system, be sure that the install path does not include folders with double-byte character names. (11505)
- When double-byte characters are used in the project path, project name, or document names and you are running Netscape on the simplified Chinese version of Windows, you cannot download a requirements document in RequisiteWeb; instead the Documents page in RequisiteWeb is downloaded. (11601)
- Do not use double-byte characters in RequisiteWeb project user names. (15442)
- Do not use double-byte numerical attribute values in RequisiteWeb requirements. (15425)
Contact Information
Rational Software Corporation
Corporate Headquarters:
Rational Software Corporation
18880 Homestead Road
Cupertino, CA 95014
Toll-free: 1-800-728-1212
Telephone: 408-863-9900
Fax: 408-863-4120
E-mail: ratlinfo@us.ibm.com
Technical Support:
Telephone: 1-800-433-5444 or 408-863-5000 (outside the U.S. and Canada)
Fax: 408-863-4300
E-mail: support@rational.com
Web site:www.rational.com