Using Quantify power features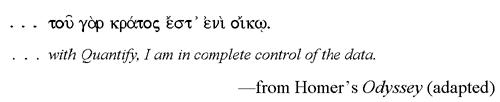 Quantify collects a comprehensive, accurate set of performance data for your program and every component it uses. Quantify is unique in providing data of this scope and quality. But what makes Quantify essential is its ability to help you make sense of this data. Right from the start, Quantify selects and organizes the most significant performance data to show you at a glance where your program spends most of its time. Quantify also provides powerful features that help you make maximum use of the performance data -- and of your time. For example, you can:
Quantify’s integration—for example with Microsoft Developer Studio, Microsoft Visual Basic, Rational Visual Test®, Rational Robot, and Rational ClearQuest™—puts powerful performance profiling within easy reach while you develop your code using your favorite tools. During installation, a Quantify menu and toolbar are automatically added
to Developer Studio and Visual Basic so you can profile your code at any
time during development, without leaving your development environment.
If you have Visual Test or Robot installed, you can run a test script for a program and profile the program at the same time, without leaving Visual Test or Robot. With ClearQuest, you can submit a performance defect, and attach a Quantify data file (.qfy), as soon as you find slow code, without leaving Quantify. More information? Look up integrating in the Quantify online Help index.
As your program runs, you can monitor the performance of threads and fibers and view general information about the run using the Run Summary window. You can use the data recording tools to collect data for the entire program or for just a section of it, so you get exactly the performance data you want. For example, at any time you can stop recording, clear the data collected to that point, and then resume recording. You can also take a snapshot of the current data, enabling you to examine performance in stages. You can also start and stop recording, clear data, and take snapshots automatically from within your program by incorporating Quantify's data recording API functions in your code. More information? Look up threads, recording data, and API functions in the Quantify online Help index.
You can highlight functions in the Call Graph to display specific performance characteristics or to show calling relationships. More information? Look up highlighting in the Quantify online Help index.
Quantify has undo capabilities for all filter and subtree commands, to easily return to any previous dataset configuration. The Call Graph window also provides a series of expand and collapse commands that work with subtrees. Unlike the filter and subtree commands, however, these commands affect only the Call Graph display; they do not change the current dataset. More information? Look up filtering data and subtrees in the Quantify online Help index. Using the Quantify PowerTune options, you can specify how you want Quantify to measure your program's performance. Quantify's default measurement levels are based on what is appropriate in most situations, but with PowerTune you can control how specific modules are measured. Why is this useful? You can significantly speed up the run-time performance of your instrumented program by fine-tuning the level of instrumentation, without losing the detail you need for the critical parts of your program. Quantify measures performance at several levels of detail:
More information? Look up measurement types in the Quantify online Help index.

Now try out Quantify on your own code. Remember that Quantify's online
Help contains detailed information to assist you.
|
| Copyright © 1999 by Rational Software Corporation. All rights reserved. |