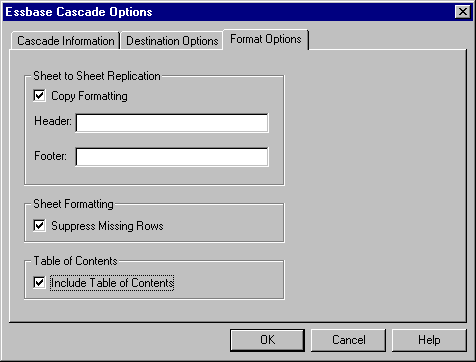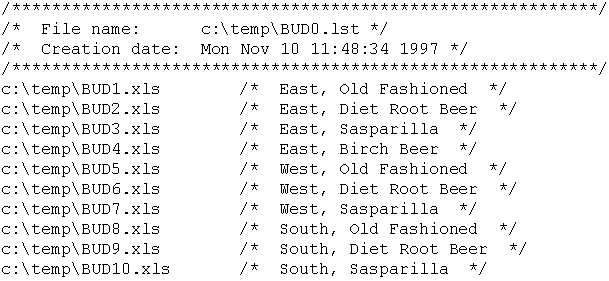Notice that the retrieval uses the Use Aliases option, which is already set for this file in the Essbase Options dialog box. In this example, product 200 changes to Root Beer, which is its preassigned alias.
The Cascade Information page contains the list of members that you selected and the options for specifying the level at which the selected members are retrieved into the cascaded worksheets.
- Note:
- For more information on each option, see the Essbase Spreadsheet Add-in online help.
Figure 162. Cascade Information Tab
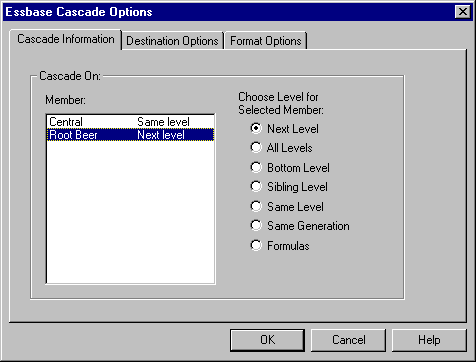
The replicated, or cascaded, spreadsheet reports now provide data for members at the same level as Central (East, West, and South) and for members at the level below Root Beer (Old Fashioned, Diet Root Beer, Sarsaparilla, and Birch Beer).
You can also click Browse to select a destination directory from the Browse dialog box.
You can also tell Essbase to create only one workbook with separate worksheets for each cascaded report, or you can send the cascaded reports to the printer.
You can also select Open Created Files to open each cascaded file in Excel as it is created.
Caution:
Depending on the number of replicated worksheets that you want to create, the
Cascade command can create more worksheets than can be stored in the memory of
your computer. Therefore, the Open Created Files option should not be
used when you are replicating large numbers of worksheets.
Figure 163. Destination Options Tab
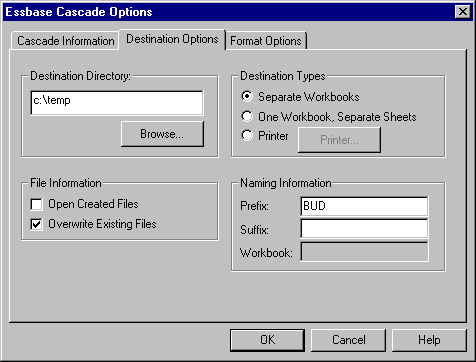
When you assign a prefix or suffix in the Naming Information option group, the worksheet files that are generated as a result of executing the Cascade command are named with the prefix or suffix that you specify. The default is to generate worksheet names that are numbered 1 through n, where n is the total number of worksheets created. The syntax for the file names is PrefixnSuffix.xls. If you do not specify a prefix or suffix, Essbase creates the worksheets 1.xls, 2.xls, and so on. If you are creating a single workbook, the same naming convention is used for the worksheet tab names within the workbook.
Caution:
Do not specify a prefix and suffix combination that leaves no characters free
for Essbase to create unique file names. If file names are duplicated,
Essbase overwrites the duplicate file name with the last cascaded
worksheet.
- Note:
- Copy formatting copies only the visual cues set using Essbase and the cell formatting that you set using the worksheet. It does not copy formulas, column formatting, worksheet formatting, or graphs.
In the Header and Footer text boxes, specify a header or footer name to be used for all of the cascaded worksheets.
By default, Essbase names the Table of Contents file with the extension .lst.
Essbase rapidly creates the cascaded worksheets (nine total worksheets in this example). As each worksheet is created, it is automatically saved, closed, and logged in the Table of Contents. Each individual file is saved in the directory that you specified, named Bud1.xls through Bud9.xls. When the Cascade is completed, Essbase returns you to the original worksheet view (that is, the source file).
You do not need to save the worksheet.