Configuring an Application Performance Analyzer Connection
Before any Application Performance Analyzer information can be viewed, a connection must be established between Application Performance Analyzer on CICS® Explorer™ and the Application Performance Analyzer Listener started task on z/OS®. Details about the system connection must be provided to z/OS, including its location, and authentication requirements.
Before Starting
At least one connection credential must be defined before a system connection can be configured. If an Application Performance Analyzer Connection has not been configured, or an additional connection is to be setup, perform these steps:
Procedure
- Click Window > Preferences from the
workbench menu bar. The Host Connections view is displayed.
If your connections are preconfigured, you see the connections listed under the categories in the view. If not, the categories are empty. The following example screen shows the Host Connections view in the CICS Explorer®. One connection is defined in each category type. Each connection is associated with a credential. The credential is shown in brackets after the connection name.
Figure 1. Host Connections View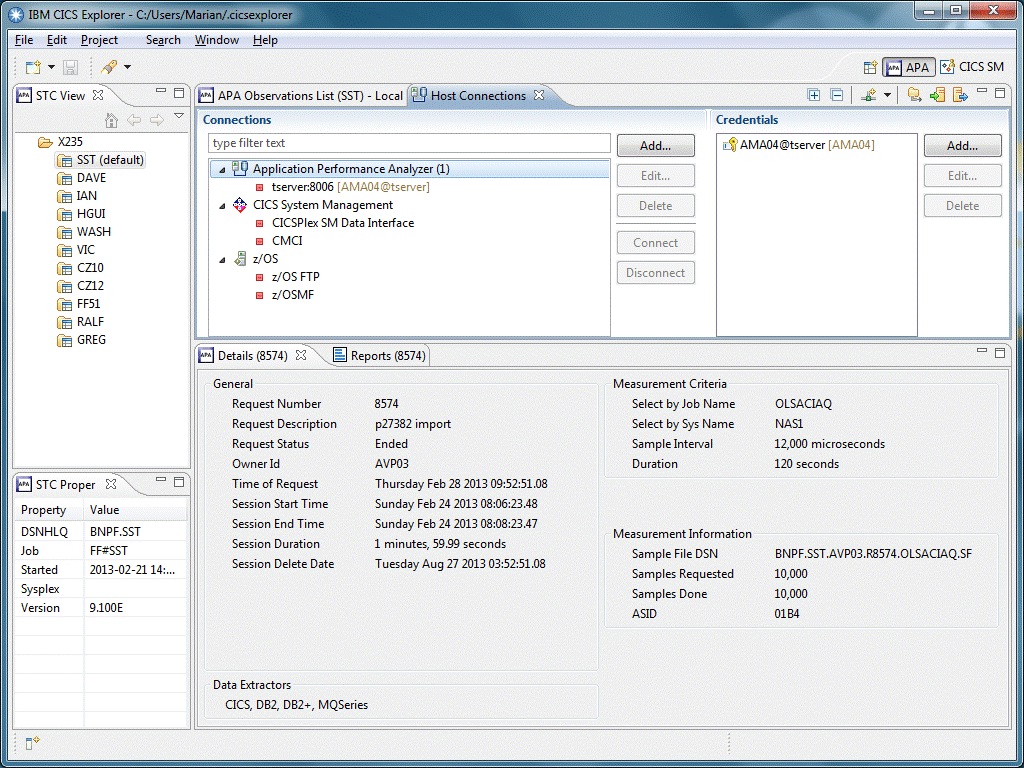
- In the Connections section, select the Application Performance Analyzer category
and click Add. The Add APA Connection window
opens.Figure 2. Add APA Connection
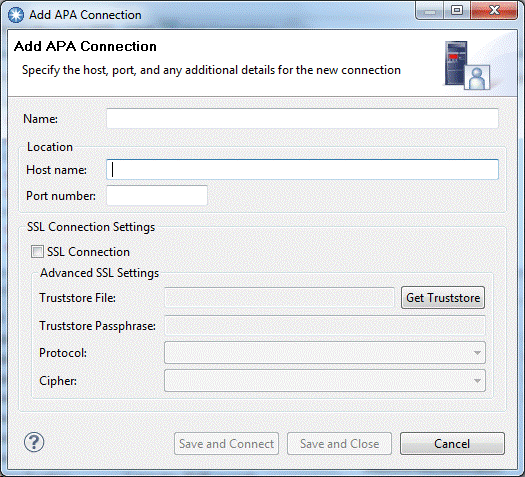
Preference Description Name The local name is used to identify the connection. Host Name z/OS server address where the Application Performance Analyzer server communications reside. Port Number Port where the z/OS Application Performance Analyzer server is listening. SSL Connection Use SSL (secure) connection. Default: unchecked Truststore File Truststore file used for SSL connection - should point to the directory and file that has the truststore. Truststore Passphrase Pass phrase for truststore – should have the password used to access the truststore file. Protocol Protocol to be used for SSL connection. Cipher Cipher to be used for SSL connection. - In the Host name field, enter the FTP host name of your server. As you type, the characters up to the end of the first qualifier are inserted in the Name field. Therefore, if your host name is myserver.example.ibm.com, the name would display as myserver.
- Optional: You can specify a different name by overtyping the name in the Name field.
- Optional: You can specify SSL connection settings for secure connections.
- Optional: You can choose to associate a credential with the connection at this time. Right-click the connection name and hover over Set Credentials to show the credentials available. Click the credential that you want to use for the connection.
- Complete the other fields as appropriate for your organization.
- Click OK. The connection is saved and displayed in the Host Connections view.
Results
The connection and associated credential are displayed in the Host Connections view.
What to do next
Click Connect to start the connection. If the connection is associated with a credential, the connection will be started. If the connection is not already associated with a credential, you will be prompted to choose an existing credential or create one.