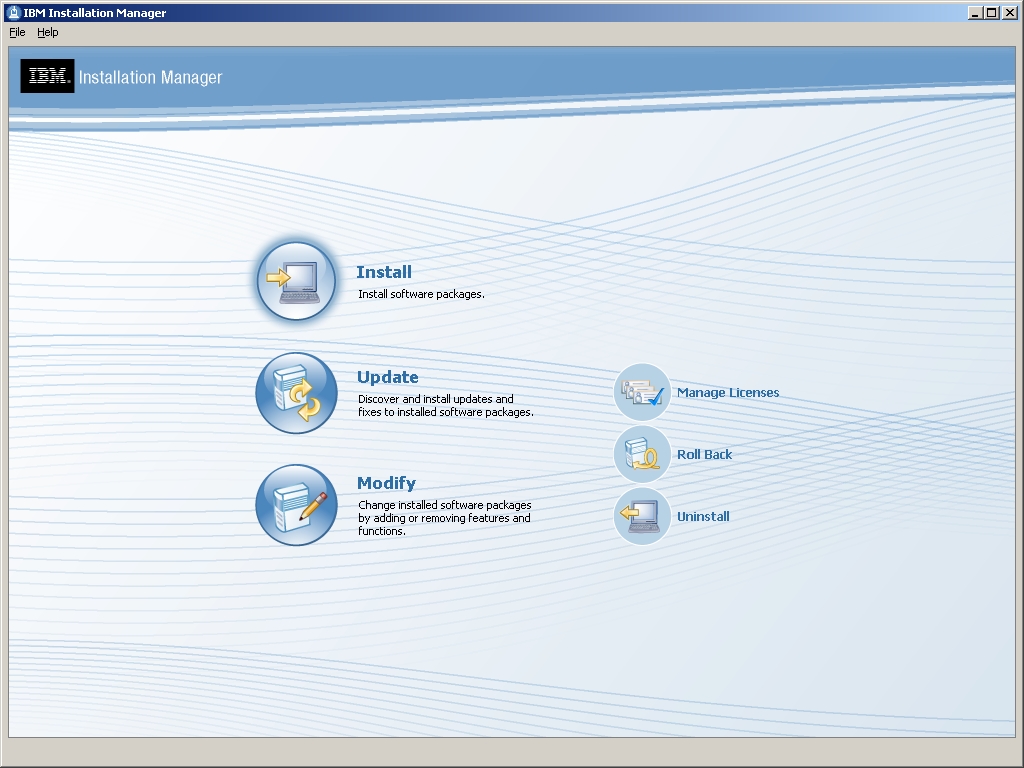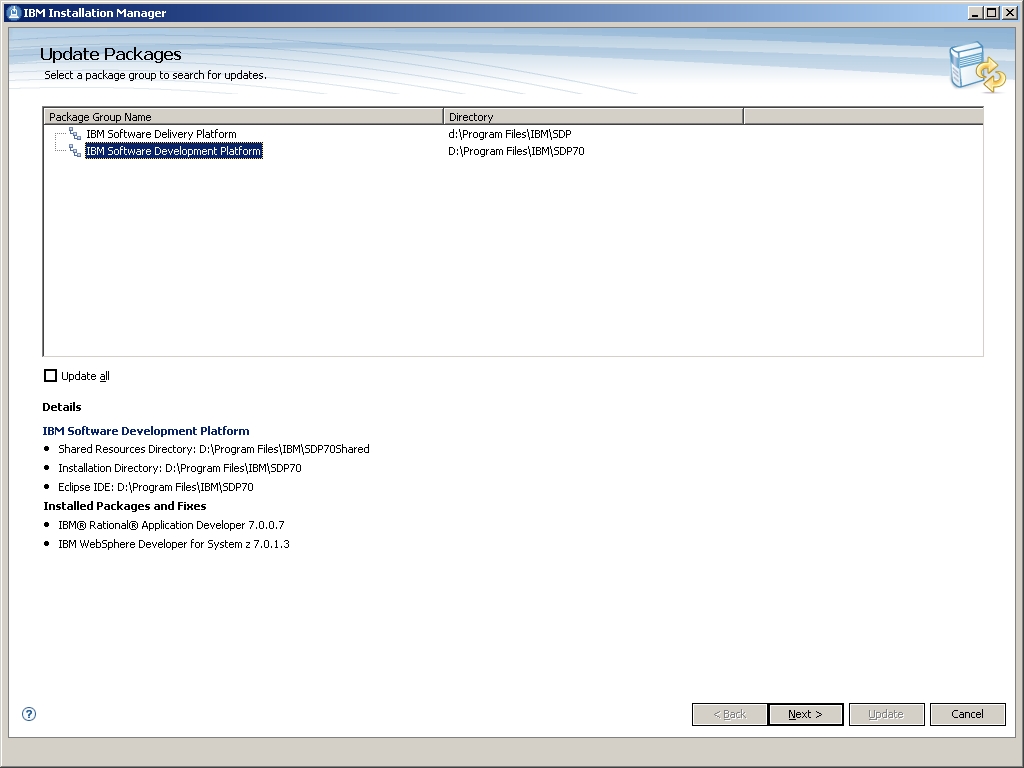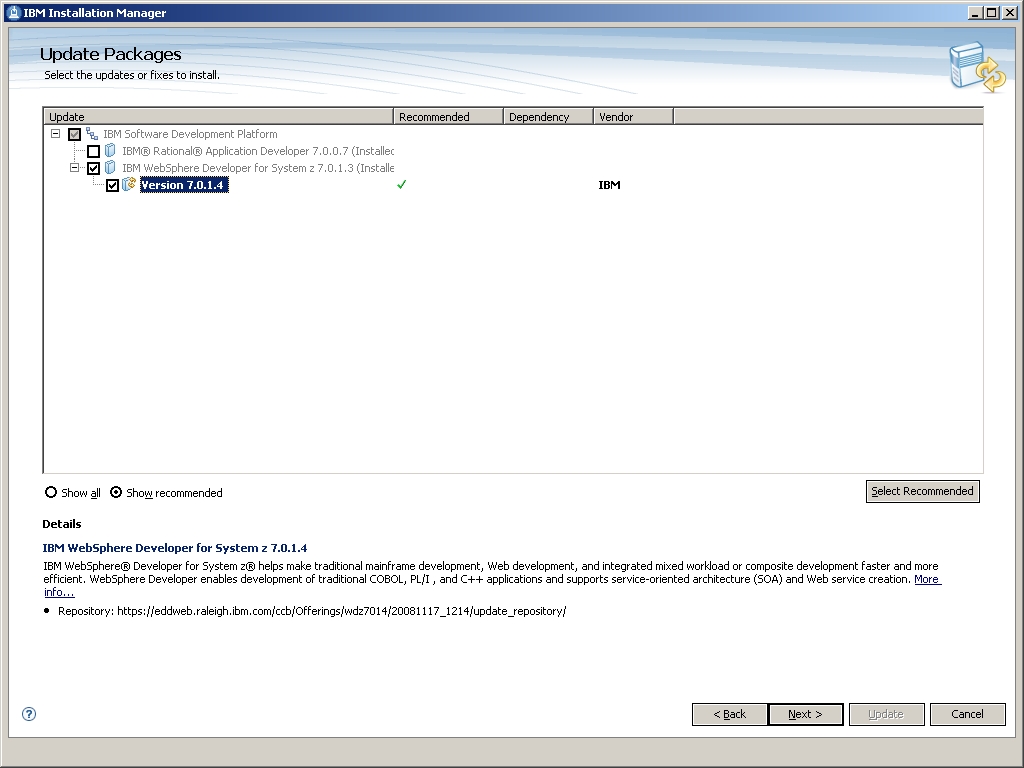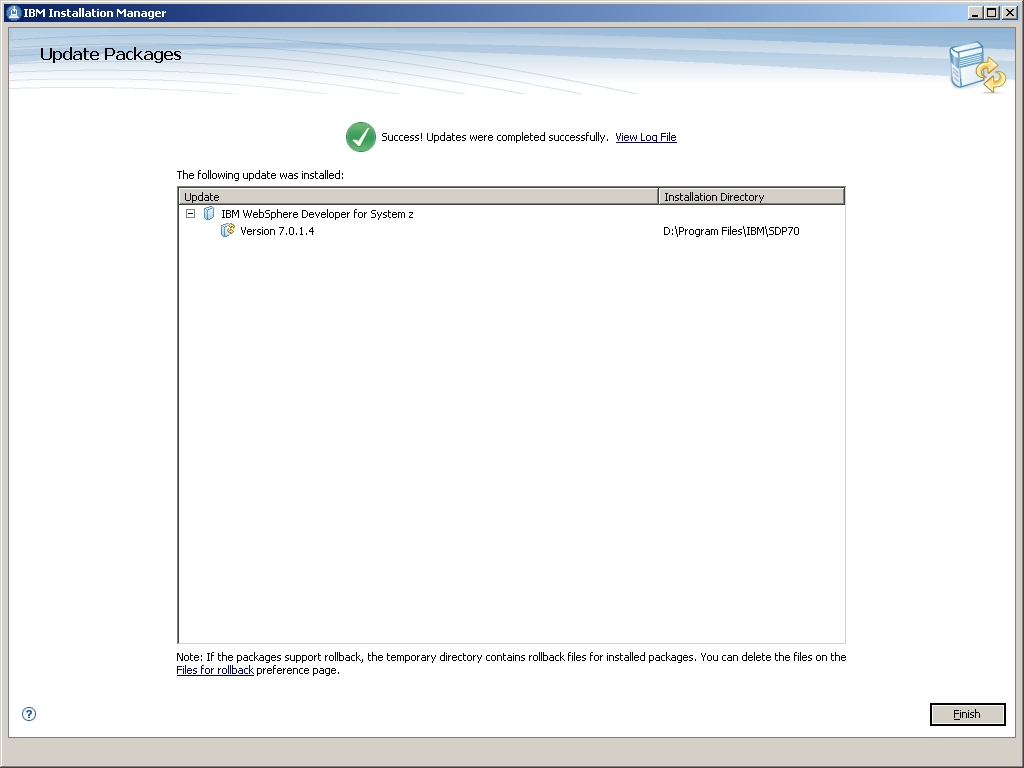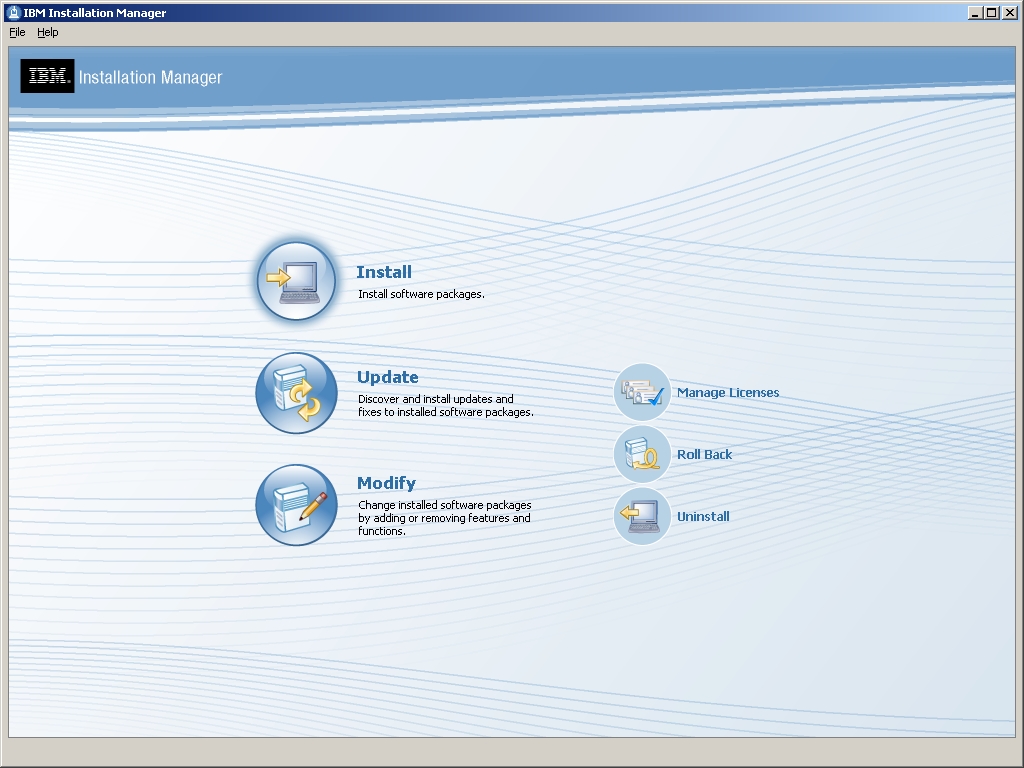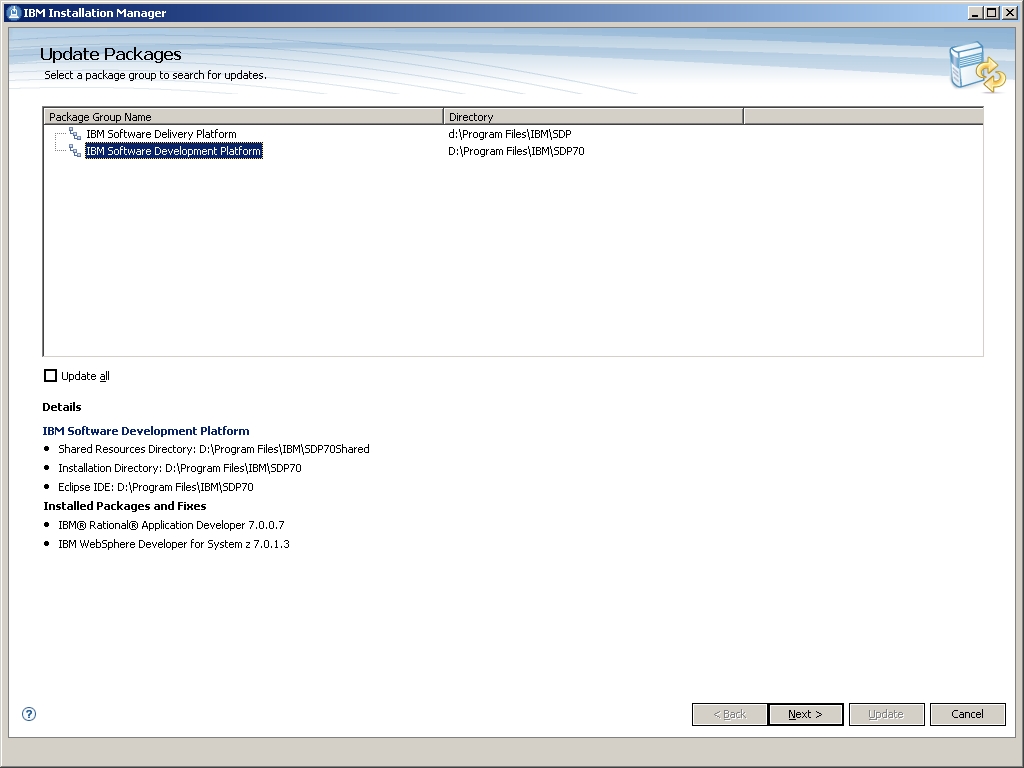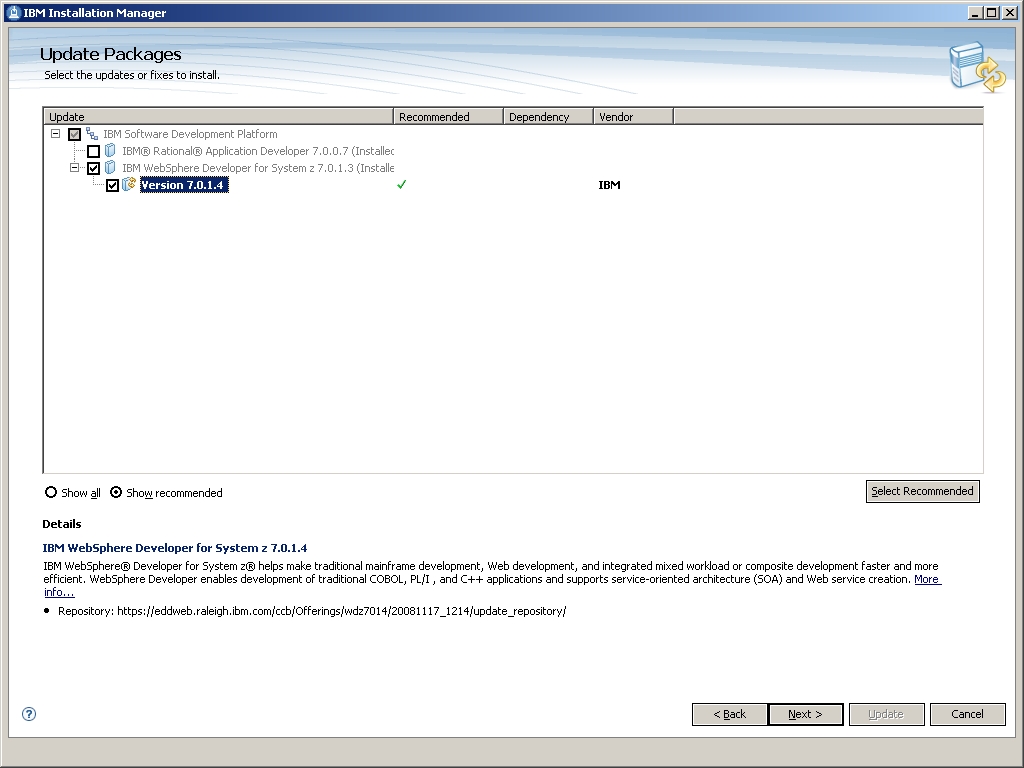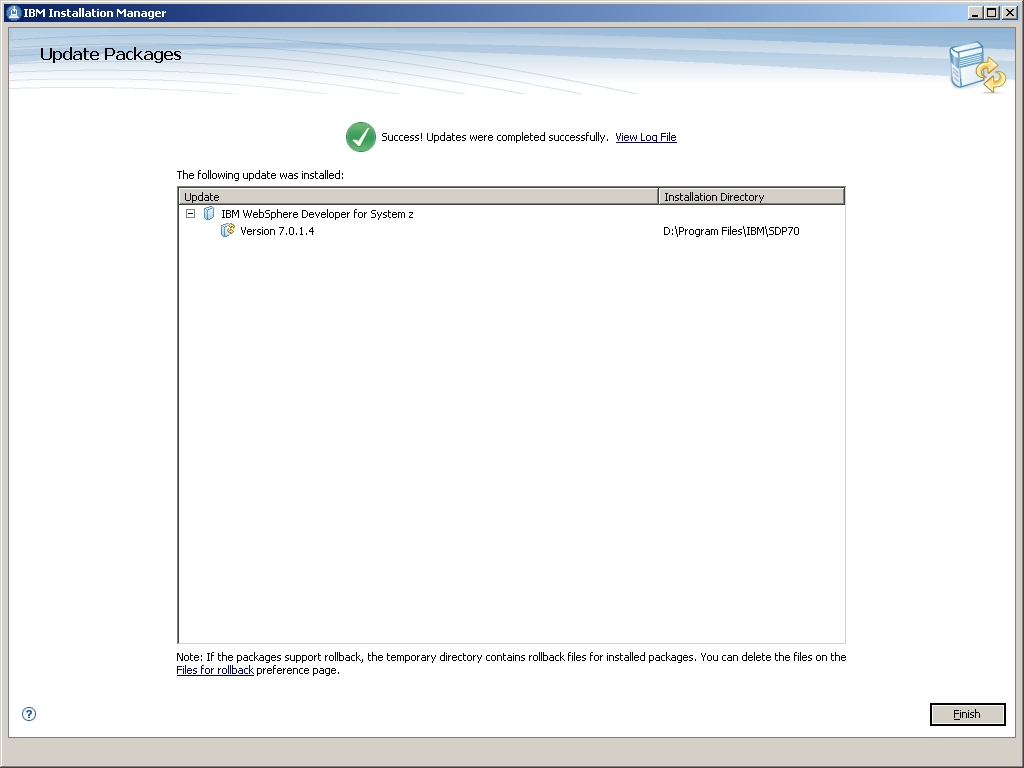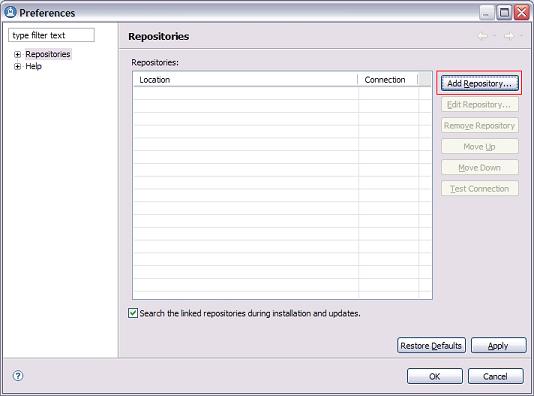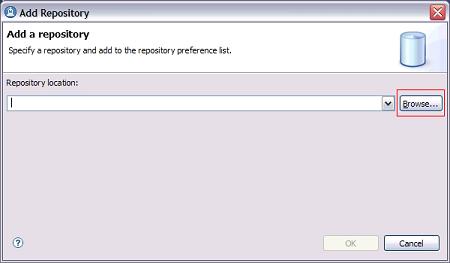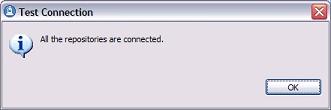WebSphere Developer for System z V7.0 Fix Pack 7.0.1.4
1.0 Overview
2.0 Installation prerequisites
3.0 Workstation installation instructions
4.0 Host installation instructions
5.0 Downloading the update for local installations
6.0 Installing product updates from a command line
7.0 Verifying your installation
8.0 Uninstalling the update
9.0 Customer support
1.0 Overview
This
document describes how to install IBM® WebSphere®
Developer for System zTM V7.0 Fix Pack 7.0.1.4. This fix pack
is provided as an update and installed using IBM Installation Manager. The
update is generally installed directly from the IBM update server; however you
can also choose to download an archive file that contains the update and then use
IBM Installation Manager to perform local installations. The following sections
describe how to install this update.
2.0 Installation
prerequisites
Workstation:
This update requires that you have the following products and fix packs
installed on Windows:
If you disabled any product features by modifying the feature.xml files or through
the Update Manager by clicking Help > Software Updates > Manage
Configuration in the workbench, you must enable them before you install
this update.
Host:
For information about host prerequisites, refer to the Host prerequisites
and corequisites for WebSphere Developer for System z section of the "IBM WebSphere Developer for System z Prerequisites"
guide.
3.0 Workstation
installation instructions
Follow the steps below
to install the update. You should perform the installation using the same
Windows account that originally installed the IBM WebSphere Developer for
System z product. The account must have administrator privileges.
To install directly from the IBM update server:
- Start IBM Installation
Manager from the Windows Start menu. By default this is under Start > All
Programs > IBM Installation Manager > IBM Installation Manager.
- Click Update Packages.
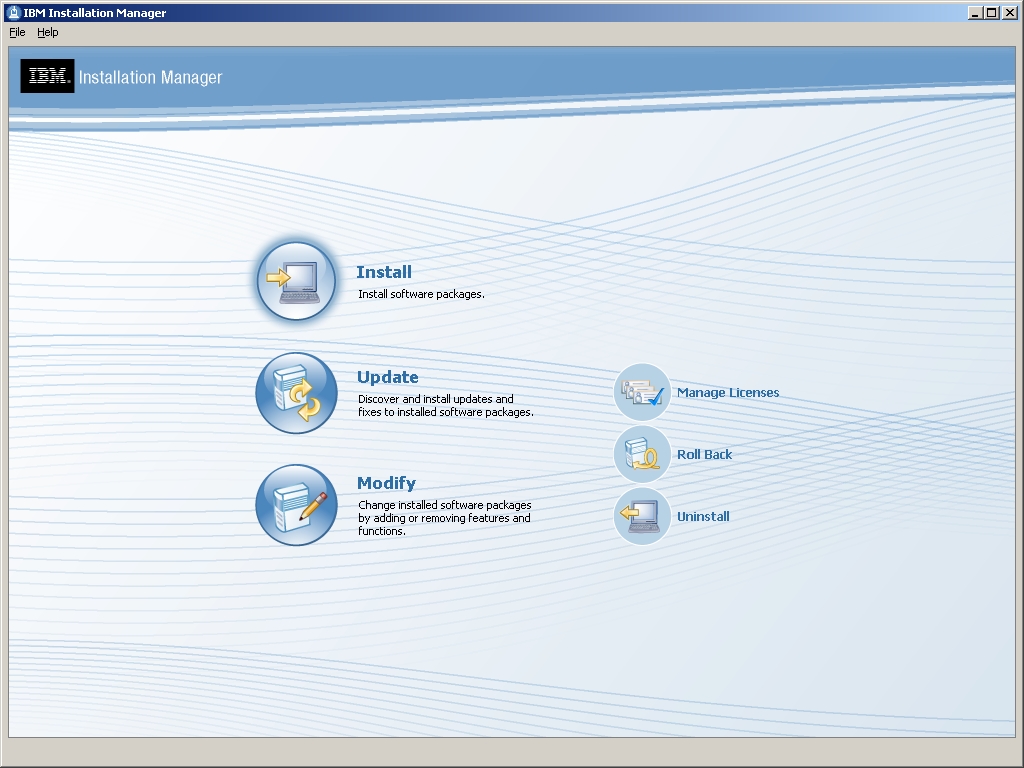
- Select the package
group in which you installed IBM WebSphere Developer for System z. The default is IBM Software Development
Platform. The Installed Packages list at the bottom of the panel should
show IBM WebSphere Developer for System z as one of the entries. Click Next.
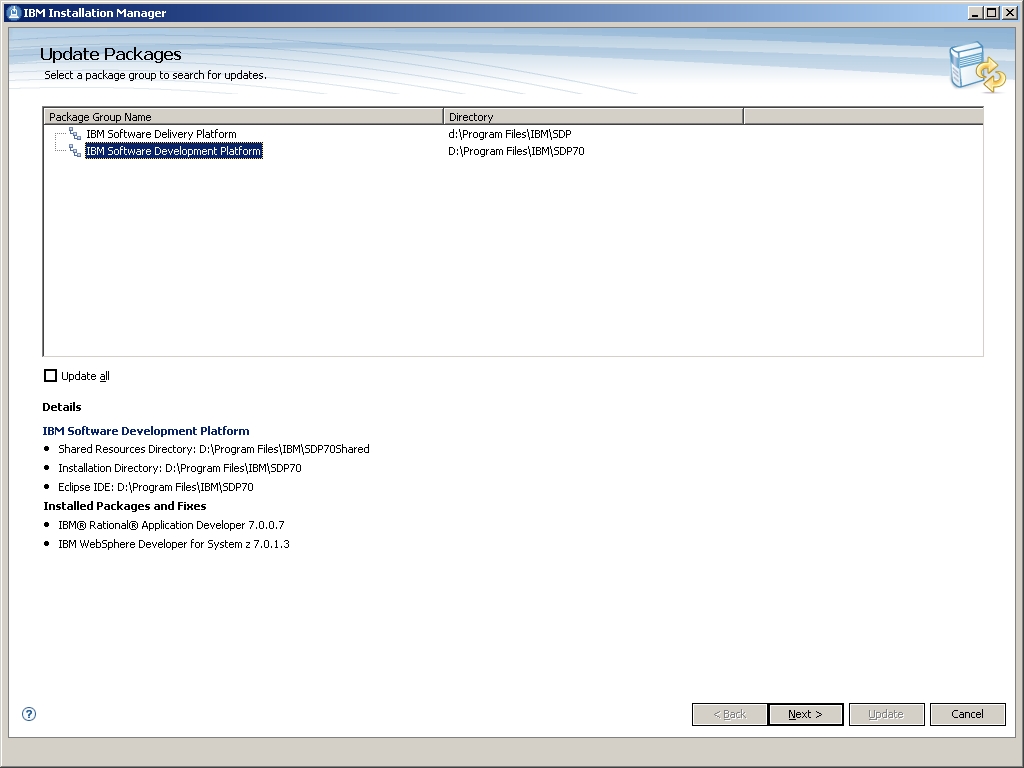
- Select IBM WebSphere Developer for System z Version 7.0.1.4 and any other required or optional updates from the list of available updates. Any updates you already have installed will be displayed in grey and will not be selectable. Click Next.
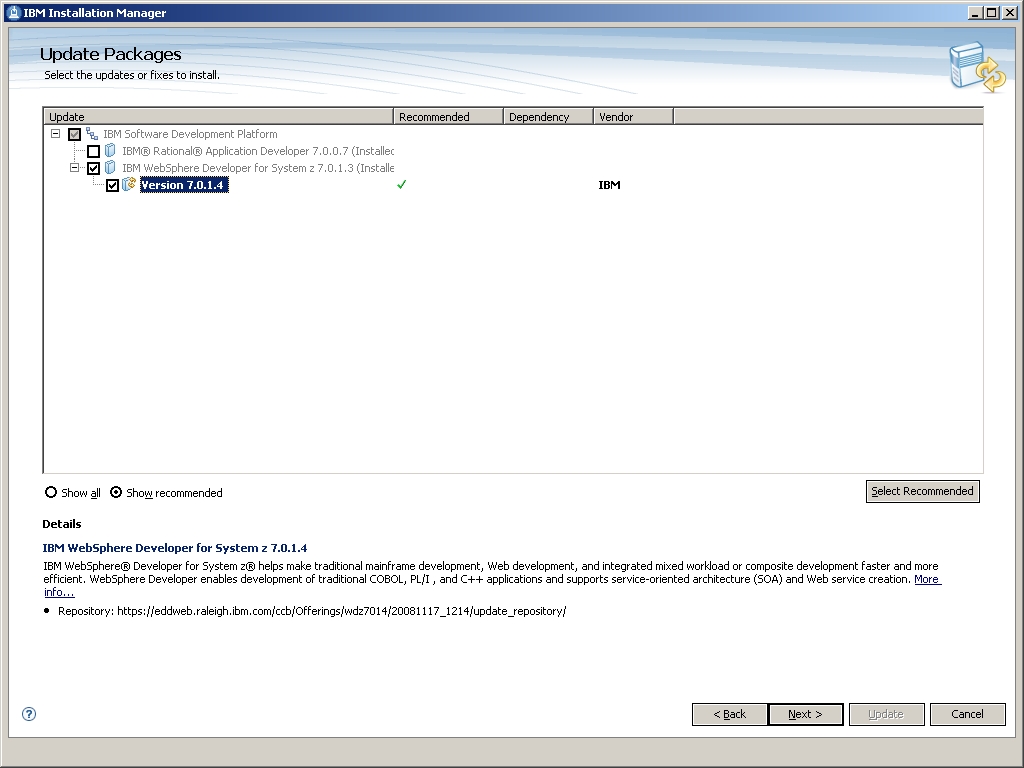
- Read and accept the license
agreements for the selected updates, and then follow the remaining installation
dialogs to install the selected updates.
Note: Depending on the speed of your computer processor, the amount of
RAM, and the speed of your Internet connection, the update(s) could take an
extended period of time to download and install.
- Review the selections on the Update Packages - Features panel and click Next.
- Review your selections on the Summary panel. If you want to
make any changes to your selections, click Back and make your
changes. When you are ready to install the update, click Update.
- When the updates are complete, a message will be displayed by
IBM Installation Manager informing you that updates were successfully
installed. You can click View Log File to view the log file for
the current Installation Manager session. When you are finished, click
Finish.
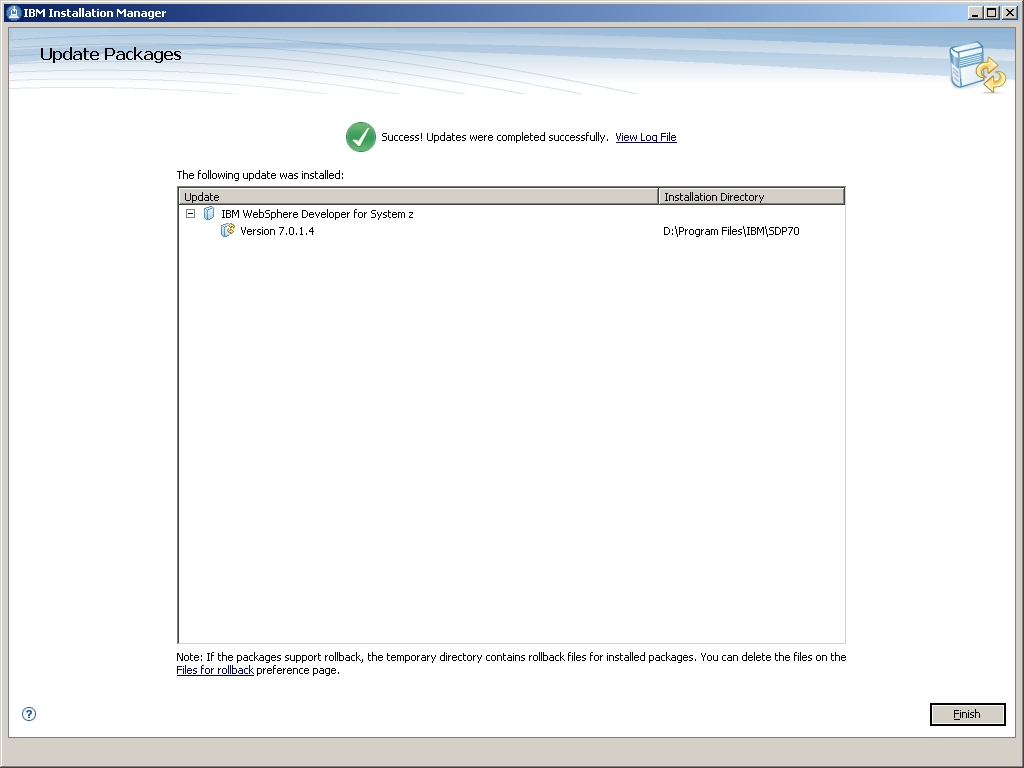
- Exit IBM Installation Manager and start IBM WebSphere
Developer for System z from the Windows Start menu to begin using the
product. By default this is under Start > All Programs >
IBM Software Development Platform > IBM WebSphere Developer for
System z > IBM WebSphere Developer for System z.
4.0 Host installation instructions
For Fix Pack 7.0.1.4
Host PTF download and installation information, please see the support website.
5.0 Downloading the
update for local installations
Ideally, this update
should be installed directly from the IBM update server, as described in the Workstation installation instructions section above.
However, you may also download an archive file containing the update and
perform local installations. You might want to do this if:
- You have a slow or unstable Internet connection and
want to use a download manager that can resume the download.
- You have difficulty accessing the live IBM update
servers from behind a firewall.
- You prefer to download the update and install it later.
- Download the WDz70FixPack7014.exe
file from the support website.
- Run WDz70FixPack7014.exe
by double-clicking on the file. This program will be used to extract the
required update installation files to a folder on your system. Follow the
program dialogs to select the destination folder and extract the update
installation files. These files are temporary and may be deleted after the
installation is completed.
- Start IBM Installation
Manager from the Windows Start menu. By default this is under Start > All
Programs > IBM Installation Manager > IBM Installation Manager.
- Click Update Packages.
- From the menu bar,
select File > Preferences This is where you will tell the IBM
Installation Manager the location of the installation files you just extracted.
- Click Add Repository in the Preferences dialog.
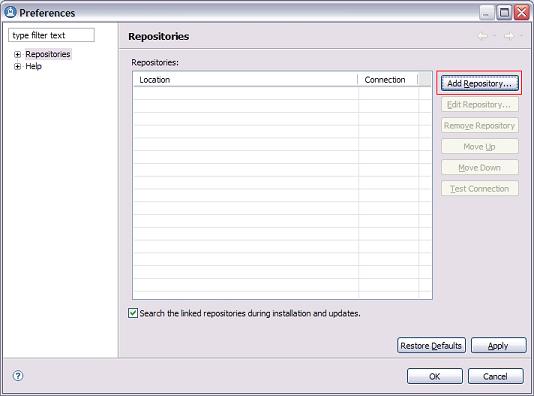
- In the Add Repository
dialog, browse to the directory where you extracted the update installation
files. Inside that directory you will see a websphere\wdz\70\update
folder. This is the folder which you
want to select. Click OK.
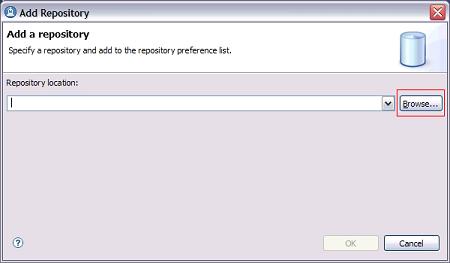
- Click Test Connection and ensure that the
repository can be found.
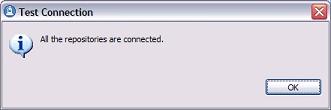
- Click OK.
- Now that the local
repository has been set, follow the instructions outlined in the Workstation installation instructions section above.
6.0 Installing product
updates from a command line
You can install product
updates, such as interim fixes and fix packs, from a command line so that you
do not have to monitor or input information during the installation. For more
information about installing product updates from a command line, see Working
with silent installations in the IBM Installation Manager help.
7.0 Verifying your
installation:
You can verify that the
update is installed by running View
Installed Packages which is located under Start > All Programs >
IBM Installation Manager > View
Installed Packages. You should see IBM
WebSphere Developer for System z V 7.0.1.4 (7.0.6.20081117_1214) listed.

8.0 Uninstalling the
update
Depending on your current Installation Manager preferences and you installation history, you may be able to remove the WebSphere Developer for System z 7.0.1.4 update and roll back to a previously installed version. To roll back your installation to a previous version:
- Start IBM Installation
Manager from the Windows Start menu. By default this is under Start
> All Programs > IBM Installation Manager > IBM Installation
Manager.
- Click Roll Back Packages
- Select the package
group in which you installed IBM WebSphere Developer for System z. The default is IBM
Software Development Platform. The Installed Packages list at the bottom of the panel should
show IBM WebSphere Developer for System z Version 7.0.1.4 as one of the installed packages in the package group you selected. Click Next.
- The Packages panel will show you the previous versions of WebSphere Developer for System z to which you can roll back. Select the version to which you would like to roll back. If there are no previous versions listed, you cannot roll back your installation. You may be required to roll back Rational Application Developer to a previous version as well to ensure that you maintain compatible product versions on your system. If this is required, or if you cannot roll back to a previous version without invalidating your current configuration, Installation Manager will display an error message at the top of the Packages panel and you will not be allowed to continue. If you are unable to roll back your installation, you will need to uninstall the entire IBM WebSphere Developer for System z product in order to uninstall Fix Pack 7.0.1.4. If you are able to roll back, click Next.
- Review your selections on the Summary panel. If you want to make any changes to your selections, click Back and make your changes. When you are ready to roll back the update, click Roll Back.
9.0 Customer support
For product support and
other information, see the IBM WebSphere Developer for System z home page at www.ibm.com/software/awdtools/devzseries/.