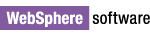
IBM WebSphere Studio Application Developer Integration Edition 5.0.1
Interim Fix 009 - IMS Fixes
Installation Instructions
This document describes how to install IBM WebSphere Studio Application
Developer Integration Edition 5.0.1 Interim Fix 009 - IMS Fixes directly from
the IBM update site. Installation is performed through the Update Manager
capability built into the product. You also have the option of
downloading a ZIP file that you can install locally from your machine.
Please Note: There are known issues that may result in problems during
or after applying the fix. To ensure a proper installation:
- Follow the instructions below carefully.
- If you have disabled any plug-ins either through Update Manager or by
modifying plugin.xml files, enable them prior to the installation.
It is recommended that you install directly from the IBM server, but a
downloadable version of the fix is available for users who meet the following
criteria:
- Have slow or unstable Internet connections and would like to use a
download manager with resume capability.
- Have trouble accessing the live IBM server from behind firewalls.
- Would rather download the fixes and install at a later time.
- Are site administrators for a group of developers who do not have direct
access to the Internet.
Download the ZIP(s) here
Once you have downloaded the file, unzip it to a directory and see
wsappdevie501/interim_fix009/install.html for install instructions.
- Log on to your system with an ID that has write permission to the install
location and start WebSphere Studio Application Developer Integration Edition
5.0.1. (This is typically an ID with Administrator authority on
Windows, and root authority on Linux).
Linux Note: Do not start with a workspace that a non-root user may
later use. This can cause problems since certain files may be written into
the workspace during the Update process that cannot be accessed by other
users.
- Open the Install/Update perspective (select Help > Software
Updates > Update Manager). In the Feature Updates view, navigate
the "Sites to Visit" section to select IBM WebSphere Studio Application
Developer Integration Edition Interim Fix 009 - IMS Fixes.
- Details about this interim fix are shown in the Preview view. For more
information about what is included in the interim fix, click the More Info
link. Click Install to begin the installation.
- An install wizard will be shown. Click Next to continue.
- Once you have read and accepted the license, click Next.
- The Optional Features page will appear. Click Next to continue.
Warning: Do not modify the selections. Changing the default choices
may result in errors.
- The final screen of the Install Wizard will show the install location.
Click Finish to begin the installation.
Warning: Errors may occur if you change the default install location.
- If you are warned that you are about to install an unsigned feature,
click Install to continue.
This warning will not cause problems during installation.
- When the installation is complete you will be asked to restart the
product. Click Yes.
Note: This action will not reboot your machine.
- To confirm that the installation was successful, in the Install/Update
perspective expand Current Configuration in the Install Configuration
view. Expand WSinstalldir/wstools/eclipse/. Verify that WebSphere
Studio Application Developer 5.0.1 Integration Edition Interim Fix 009 - IMS
Fixes is installed. A Disable button should replace the former
Install button in the Preview view.
Additional Instructions for IMS Users
If you have imported the IMS resource adapter into your workspace and wish
to update it with the IMS resource adapter added by the interim fix, do the
following:
- Select File > New >Service built from.... The New Service wizard
is displayed.
- Since you have already imported the IMS resource adapter into your
workspace you should see IMS in the left pane of the New Service wizard.
Click on the Import resource adapter... button. The Import wizard
opens.
- In the Import wizard, browse to or enter the ims.rar file installed by
the interim fix. This file can be found in WS_installdir\resource
adapters, where WS_installdir is the WebSphere
Studio installation directory. The ims.rar file installed by the interim
fix should appear in the Connector file field.
- Select the Existing radio button. Click Browse beside the
Existing project name field and navigate to the name of the IMS
resource adapter you are updating. Click OK to add it and then
Finish. Since you have already imported the IMS resource adapter into
your workspace you will be asked if you wish to replace the IMS resource
adapter JAR files. Select Yes for all the JAR files.
- All the projects in your workspace will be rebuilt and you will be
returned to the New Service wizard.
- Select Cancel on the New Service wizard.
If you have also configured a server in the WebSphere Test Environment with
the same IMS resource adapter, you may need to stop and restart the server in
order for the updated IMS resource adapter to be used.
© Copyright International
Business Machines Corporation, 2000, 2004.
All rights reserved.
![]()