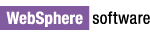
IBM WebSphere Studio Application Developer Integration Edition v5.1.0
Run-time Updates
Installation Instructions
WebSphere Studio Application Developer Integration Edition consists of a set
of tools to build applications running on an application server. To test those
applications, it includes a run-time test environment that simulates an
application server within the product. At the beginning of this fix, a
prerequisite was made to modify the run-time test environment. This section
shows you how.
Installing the fix to the WebSphere Business Integration Server Foundation
run-time environment
-
Download and unzip the latest
Update Installer, if you have not already done so. Close WebSphere Studio
Application Developer Integration Edition, if open.
-
Open a command window.
On Windows, change the path to:
WSinstalldir\runtimes\ee_v51\bin
Run setupCmdLine.bat.
On Linux, execute this command:
export JAVA_HOME=/opt/IBM/WebSphereStudio/runtimes/ee_v51/java
-
In the same command window, change the path to:
UpdateInstallerdir (that is, the folder containing the update
installer).
Run updateWizard.bat (or updateWizard.sh on Linux).
The Update Installation wizard opens. Select a language and click
OK. Click Next.
-
On the following page, select Specify product information. Click
Browse beside the Installation directory field. A folder dialog
opens. Navigate to:
WSinstalldir\runtimes
Select ee_v51 from the folders listed. Click Open (or OK
on Linux). The path is entered in the Installation directory field. It
should be:
WSinstalldir\runtimes\ee_v51
Click Next.
-
The following page lists what can be installed. Select Install fixes.
Click Next.
-
The following page requests where the fixes are located. Check that the
Fix directory field is:
Run-timeFixesdir (that is, the folder containing the run-time fix).
Click Next.
-
The fix available for installation is listed. Select it. Click Next.
-
The following page summarizes the installation, listing the fix, the product,
and the directory to be updated. Click Next.
-
A final page confirms a successful installation. Click Finish. Close
the command window.
![]()