The Guest User account gives anonymous access to AnthillPro, and does not require a user name or password at login. Guest users simply open AnthillPro in a browser and the Dashboard page appears. Or, if guest users are sharing workstations with registered users, they follow the 'click here to login as guest' link on the main login page.
Management of guest users is similar to that of other AnthillPro users. However, permissions are not automatically assigned (with LDAP, etc.), and must be manually configured for every instance of AnthillPro. Once the account is activated, guest users are assigned any available role or combination of roles. For example, a User, Build Master, etc., role may be assigned to guest users; or a role created specifically for guest users (named 'guest role' for example) may be assigned. To determine how guest users interact with AnthillPro, each role is then assigned different read and/or write permissions based on a combination of resources and resource types. See Manage Security.
You must have AnthillPro administrative privileges to configure the Guest User account. See Manage Security.
To activate Guest User Account:
Go to System > Server Settings under the Server menu.
Click the Security tab and click Edit.
Check the Allow Anonymous Guest Access box and click Save.
Assign Role to Guest User Account. To use a special 'guest user' role, it must be created prior to completing subsequent items.
Go to System > Users under the Security menu.
Select System from the Authentication Realm drop-down box and click Set.
On the Users tab, select guest from the Active Users list.
Scroll down and click Edit. Assign a role for the Guest User account. (The example below assigns a role [named guest role] created specifically for guest users.)
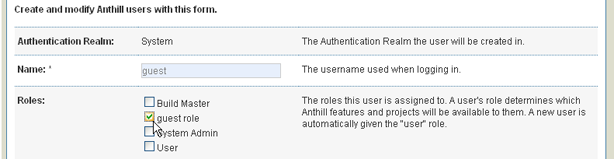
Click Save when done.