

Now that you have configured the DCAS, you must create an SSL key database file to store the DCAS client certificate information and the DCAS server's certificate (public key) information. When you configure the Credential Mapper Servlet in step 6, you will specify the name of this file as the value for the parameter CMPI_DCAS_KEYRING_FILE.
To create the keyring database file, use the Host On-Demand Certificate Management GUI on Windows and AIX platforms, or use a P12 keyring tool for other platforms. If you plan to use a P12 keyring tool, refer the the Planning, Installing, and Configuring Host On-Demand guide in the Host On-Demand V8 InfoCenter at http://www.ibm.com/software/webservers/hostondemand/ library/v8infocenter/.
In this scenario, the administrator takes the following steps to create a file called HODDCAS.p12 file on a Windows machine:
PKCS12.
In the File Name field, type HODDCAS.p12.
In the Location field, type C:\Program
Files\IBM\HostOnDemand\HOD. Click OK.
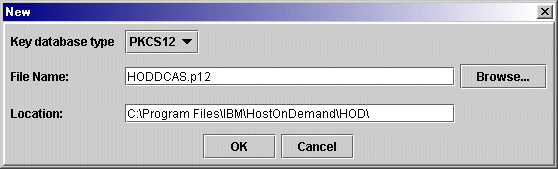
|
You may chose a different name and location if desired. |
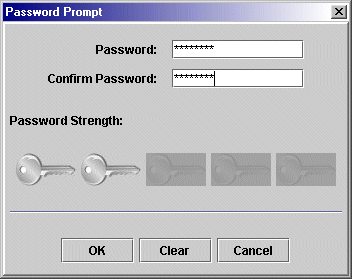
Binary DER data
for the data type. If the server certificate is in ASCII format, select Base64-encoded
ASCII data. 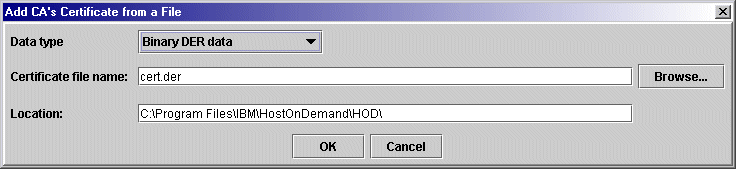
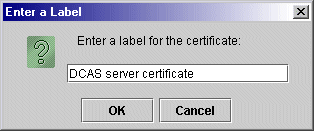
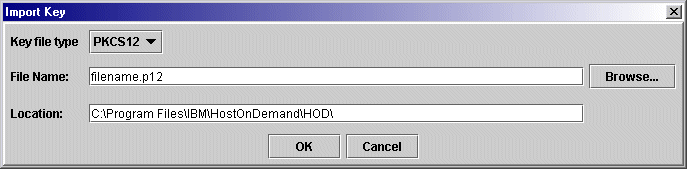
Click Next to create your Host Credential Mapper (HCM) database.