|
|
|
|
|

Using Rational Quantify
Rational Quantify: What it does
Your application's run-time performance-its speed-is one of its most visible and critical characteristics. Developing high-performance software that meets the expectations of customers is not an easy task. Complex interactions between your code, third-party libraries, the operating system, hardware, networks, and other processes make identifying the causes of slow performance difficult.Rational® Quantify® is a powerful tool that identifies the portions of your application that dominate its execution time. Quantify gives you the insight to quickly eliminate performance problems so that your software runs faster. With Quantify, you can:
Unlike sampling-based profilers, Quantify's reports do not include any overhead. The numbers you see represent the time your program would take without Quantify. Quantify instruments all the code in your program, including system and third-party libraries, shared libraries, and statically linked modules.
- Get accurate, repeatable performance data
- Control how data is collected, collecting data for a small portion of your application's execution or the entire run
- Compare before and after runs to see the impact of your changes on performance
- Easily locate and fix only the problems with the highest potential for improving performance
This chapter introduces the basic concepts involved in using Quantify. For complete information, see the Quantify online help system.
How Quantify works
Quantify counts machine cycles: Quantify uses Object Code Insertion (OCI) technology to count the instructions your program executes and to compute how many cycles they require to execute. Counting cycles means that the time Quantify records in your code is identical from run to run, assuming that the input does not change. This complete repeatability enables you to see precisely the effects of algorithm and data-structure changes.Since Quantify counts cycles, it gives you accurate data at any scale. You do not need to create long runs or make numerous short runs to get meaningful data as you must with sampling-based profilers-one short run and you have the data. As soon as you can run a test program, you can collect meaningful performance data and establish a baseline for future comparison.
Quantify times system calls: Quantify measures the elapsed (wall clock) time of each system call made by your program and reports how long your program waited for those calls to complete. You can immediately see the effects of improved file access or reduced network delay on your program. You can optionally choose to measure system calls by the amount of time the kernel recorded for the process, much like the /bin/time UNIX utility records.
Quantify distributes time accurately: Quantify distributes each function's time to its callers so you can tell at a glance which function calls were responsible for the majority of your program's time. Unlike gprof, Quantify does not make assumptions about the average cost per function. Quantify measures it directly.
Building and running an instrumented program
Note: If Quantify has been installed on your system as a component of Rational PurifyPlus, the Rational directory contains the files purifyplus_setup.csh and purifyplus_setup.sh. Source the file that is appropriate to your shell to license Quantify for your use. To instrument your program, add quantify to the front of the link command line. For example:% quantify cc -g hello_world.c -o hello_world Quantify 4.4 Solaris 2, Copyright 1993-1999 Rational Software Corp. Instrumenting: hello_world.o LinkingRun the instrumented program normally:% hello_worldWhen the program starts, Quantify prints license and support information, followed by the expected output from your program.
*When the program finishes execution, Quantify transmits the performance data it collected to qv, Quantify's data-analysis program.
Interpreting the program summary
After each dataset is transmitted, Quantify prints a program summary showing at a glance how the original, non-instrumented, program is expected to perform.
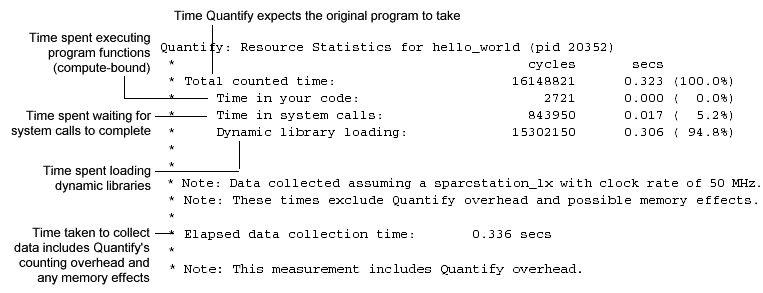
Using Quantify's data analysis windows
After transmitting the last dataset, Quantify displays the Control Panel. From here, you can display Quantify's data analysis windows and begin analyzing your program's performance.
The Function List window
The Function List window shows the functions that your program executed. By default, it displays the top 20 most expensive functions in your program, sorted by their function time. This is the amount of time a function spent performing computations (compute-bound) or waiting for system calls to complete.
Sorting the function list
To sort the function list based on the various data Quantify collects, select View > Display data.
Restricting functions
To focus attention on specific types of functions, or to speed up the preparation of the function list report in large programs, you can restrict the functions shown in the report. Select View > Restrict functions.
You can restrict the list to the top 20 or top 100 functions in the list, to the functions that have annotated source, to functions that are compute-bound (make no system calls), or to functions that contribute non-zero time for a recorded data type.
The Call Graph window
The Call Graph window presents a graph of the functions called during the run. It uses lines of varying thickness to graphically depict where your program spends its time. Thicker lines correspond directly to larger amounts of time spent along a path.The call graph helps you understand the calling structure of your program and the major call paths that contributed to the total time of the run. Using the call graph, you can quickly discover the sources of bottlenecks.
By default, Quantify expands the call paths to the top 20 functions contributing to the overall time of the program.
Using the pop-up menu
To display the pop-up menu, right-click any function in the call graph.
You can use the pop-up menu to:
- Expand and collapse the function's subtree
- Locate individual caller and descendant functions
- Change the focus of the call graph to the selected function
- Display the annotated source code or the function detail for the selected function
Expanding and collapsing descendants
Use the pop-up menu to expand or collapse the subtrees of descendants for individual functions.
After expanding or collapsing subtrees, you can select View > Redo layout to remove any gaps that your changes create in the call graph.
The Function Detail window
The Function Detail window presents detailed performance data for a single function, showing its contribution to the overall execution of the program.For each function, Quantify reports both the time spent in the function's own code (its function time) and the time spent in all the functions that it called (its descendants time). Quantify distributes this accumulated function+descendants time to the function's immediate caller.
Double-click a caller or descendant function to display the detail for that function.
The function time and the function+descendants time are shown as a percentage of the total accumulated time for the entire run. These percentages help you understand how this function's computation contributed to the overall time of the run. These times correspond to the thickness of the lines in the call graph.
Changing the scale and precision of data
Quantify can display the recorded data in cycles (the number of machine cycles) and in microseconds, milliseconds, or seconds.
To change the scale of data, select View > Scale factors.
To change the precision of data, select View > Precision.
Saving function detail data
To save the current function detail display to a file, select File > Save current function detail as.To append additional function detail displays to the same file, select File > Append to current detail file.
The Annotated Source window
Quantify's Annotated Source window presents line-by-line performance data using the function's source code.Note: The Annotated Source window is available only for files that you compile using the -g debugging option.
The numeric annotations in the margin reflect the time recorded for that line or basic block over all calls to the function. By default, Quantify shows the function time for each line, scaled as a percentage of the total function time accumulated by the function.
Changing annotations
To change annotations, use the View menu. You can select both function and function+descendants data, either in cycles or seconds and as a percentage of the function+descendants time.
Saving performance data on exit
To exit Quantify, select File > Exit Quantify. If you analyze a dataset interactively, Quantify does not automatically save the last dataset it receives. When you exit, you can save the dataset for future analysis.
By default, Quantify names dataset files to reflect the program name and its run-time process identifier. You can analyze a saved dataset at a later time by running qv, Quantify's data analysis program.
You can also save Quantify data in export format. This is a clear-text version of the data suitable for processing by scripts.
Comparing program runs with qxdiff
The qxdiff script compares two export data files from runs of an instrumented program and reports any changes in performance.
To use the qxdiff script:Below is the output from this example.
- Save baseline performance data to an export file. Select
File > Export Data As in any data analysis window.
- Change the program and run Quantify on it again.
- Select File > Export Data As to export the performance data for the new run.
- Use the qxdiff script to compare the two export data files. For example:
% qxdiff -i testHash.pure.20790.0.qx improved_testHash.pure.20854.0.qxYou can use the -i option to ignore functions that make calls to system calls.
Build-time options
Specify build-time options on the link line when you instrument a program with Quantify. For example:% quantify -cache-dir=$HOME/cache -always-use-cache-dir \ cc ...
qv run-time options
To run qv, specify the option and the saved .qv file. For example:% qv -write-summary-file a.out.23.qvRun-time options
Specify run-time options on the link line or by using the QUANTIFYOPTIONS environment variable. For example:% setenv QUANTIFYOPTIONS "-windows=no"; a.out
API functions
To use Quantify API functions, include <quantifyhome>/quantify.h in your code and link with <quantifyhome>/quantify_stubs.a1 <action> is one of: start, stop, is. For example:
quantify_stop_recording_system_callCopyright© 1999, 2001 Rational Software Corporation. All rights reserved.



