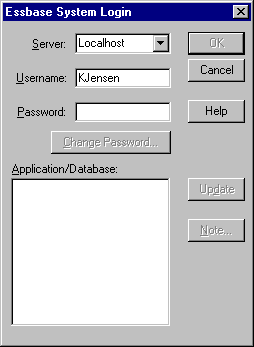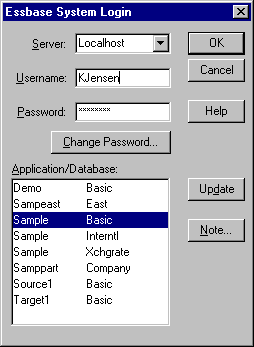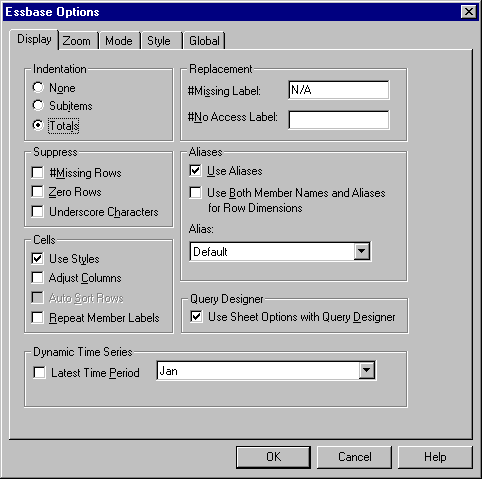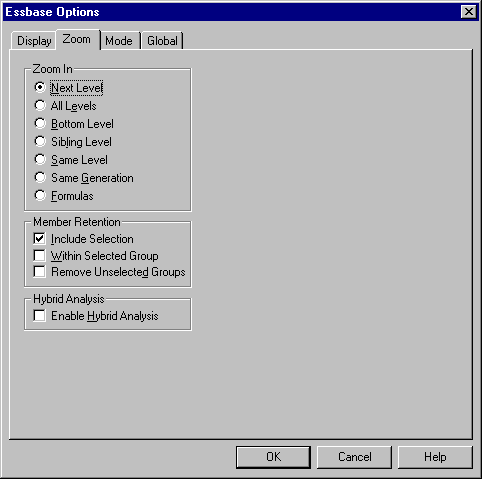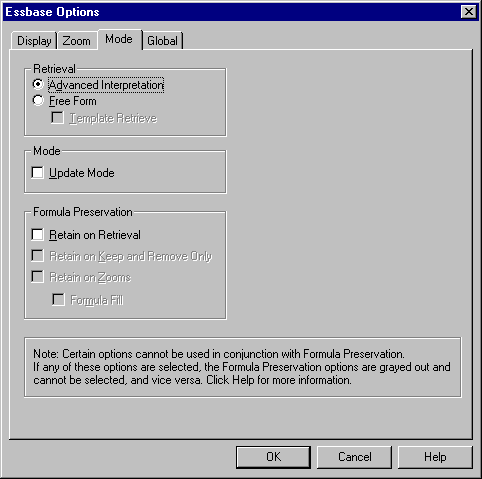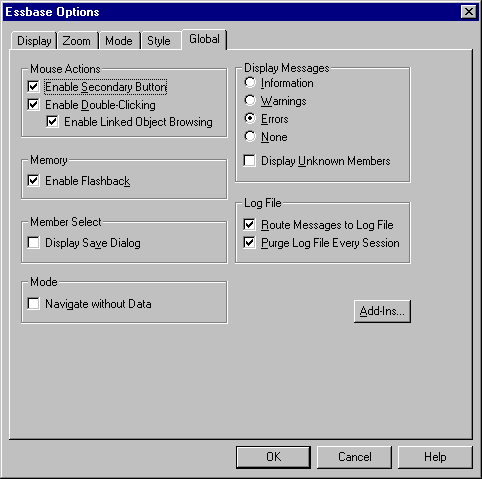Spreadsheet Add-in User's Guide for Excel
Before you begin the advanced tutorial, complete the steps in the next two
sections, "Connecting to a Database" and "Setting Essbase Options". In addition, be sure to read "Following Guidelines During the Tutorial" and "Reviewing the Sample Basic Database" for important information
about what you should expect as you perform the tutorial steps.
To access Essbase data for the advanced tutorial, first connect to the Sample
Basic database on the server. This tutorial assumes that you have the
appropriate privileges to connect to a server, an application, and a
database.
- Select Essbase > Connect.
Essbase displays the Essbase System Login dialog box.
Figure 82. Essbase System Login Dialog Box
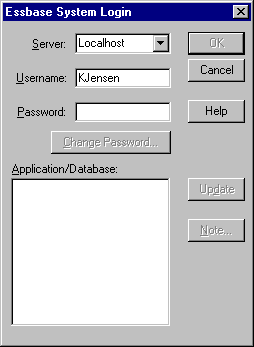
- Note:
- To complete the steps that follow, you need to know the name of the Essbase
server, your username, and your password. If you do not have this
information, contact the Essbase system administrator.
- From the Server
list box,
select the server that you want to access. (If the server name that you
want is not shown in the list, type the name of the server that you want to
access.)
- To move to the Username text box, press Tab and
then, in the Username text box, type your username.
- To move to the Password text box, press Tab, and
then, in the Password text box, type your password.
- Note:
- You can change your password when you are connected to a server. See "Changing a Password".
- To connect to the server, click OK.
Essbase displays a list of available application/database pairs
in the list box. An Essbase server enables simultaneous access to
multiple applications. An application can contain multiple
databases. Only the databases to which you have security access display
in the list.
For this tutorial, you use the Sample Basic database. If the Sample
Basic database was installed as part of the Essbase installation, it is shown
in the list. If Sample Basic is not shown in the
Application/Database list, ask the Essbase system administrator to
install it.
Figure 83. Available Application and Database Pairs
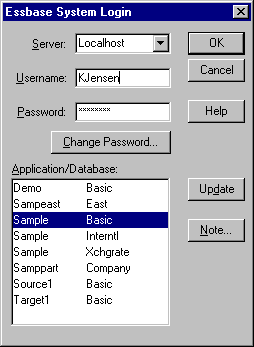
- In the Application/Database list, double-click Sample Basic,
or, from the Application/Database list select Sample Basic and then
click OK.
If the application is not already running, Essbase automatically starts
it. There may be a brief pause as the application loads;
the time required to start an application depends on the number of databases,
the sizes of the databases, and the sizes of the indexes of the databases that
are contained within the applications.
Before you begin the tutorial, make sure that the worksheet options are set
to the initial settings shown in the Figure Figure 84 through Figure Figure 87.
- Note:
- For information on each option in the Essbase Options dialog box, see the
Essbase Spreadsheet Add-in online help.
- Select Essbase > Options.
- In the Essbase Options
dialog box, select the Display tab.
- Select the appropriate check boxes and option buttons so that your display
matches Figure Figure 84.
Figure 84.
Initial Settings for Display Options
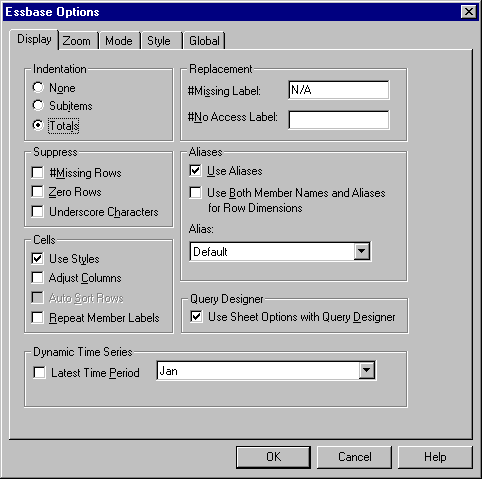
- Select the Zoom tab.
- Select the appropriate check boxes and option buttons so that your display
matches Figure 85.
Figure 85.
Initial Settings for Zoom Options
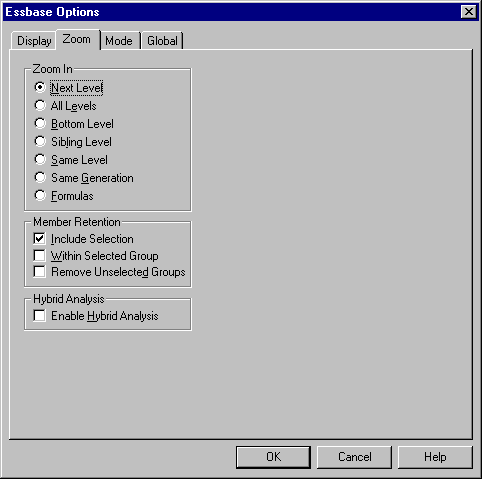
- Select the Mode tab.
- Select the appropriate check boxes and option buttons so that your display
matches Figure Figure 86
.
Figure 86. Initial Settings for Mode Options
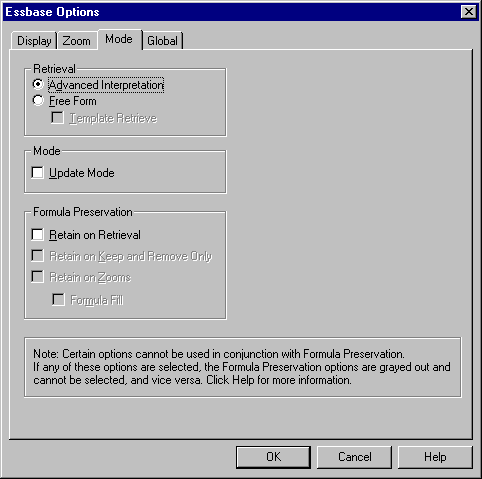
- Skip the Style tab.
- Select the Global tab.
- Select the appropriate check boxes and option buttons so that your display
matches Figure Figure 87.
Figure 87. Initial Settings for Global Options
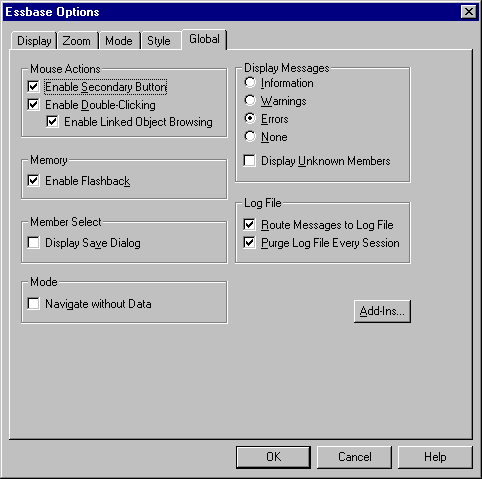
- To save the settings for this session and close the Essbase
Options dialog box, select OK.
- Note:
- The settings in the Essbase Options dialog box may change as you access the
various sample Excel files as part of the tutorial. Leave the settings
as they are unless the tutorial advises you to change them. If you have
different option settings, the illustrations presented in this chapter may not
match the worksheet view.
[ Top of Page | Previous Page | Next Page | Table of Contents | Index ]