Hyperion Essbase displays the Essbase Disconnect dialog box, where you can disconnect any worksheet that is connected to a database.
Figure 83. Hyperion Essbase Disconnect Dialog Box
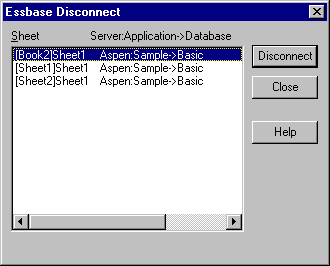 |
After performing basic retrieval, navigation, and formatting tasks, you can save worksheets and disconnect from Hyperion Essbase. This section instructs you in the following procedures:
At any point during the Hyperion Essbase session, you can save the active worksheet with the Excel commands, File > Save or File > Save As. Thus, you can keep a personal library of database views. You can open the worksheet during a later session and retrieve the latest data values to update the view.
| Note: | Saving a worksheet saves the settings from the Essbase Options dialog box unless the worksheet is protected. Hyperion Essbase cannot save option settings for a protected worksheet. |
When you finish retrieving and navigating through data, disconnect from the Hyperion Essbase server to free up a port (or user count) on the server for other Hyperion Essbase Spreadsheet Add-in users.
To disconnect from the server:
Hyperion Essbase displays the Essbase Disconnect dialog box, where you can disconnect any worksheet that is connected to a database.
Figure 83. Hyperion Essbase Disconnect Dialog Box
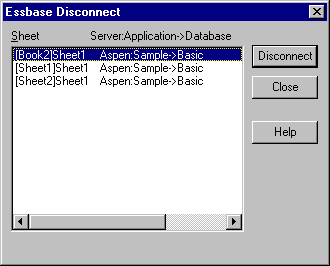 |
| Note: | You can also disconnect from the server by simply closing Excel. An abnormal termination of an Excel session, such as a power loss or system failure, does not disconnect your server connection. |
Hyperion Essbase provides two administrative facilities that control user connections:
For further information, contact the Hyperion Essbase system administrator.