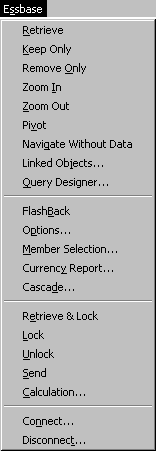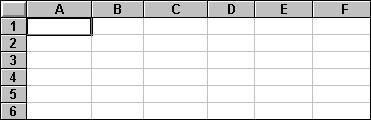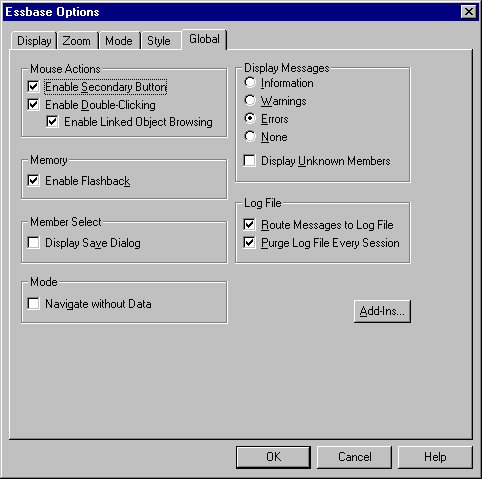OLAP Spreadsheet Add-in User's Guide for Excel
This section provides the following information to help you
get acquainted with Hyperion Essbase Spreadsheet Add-in:
If you manually update your environment settings or if you have removed
Hyperion Essbase Spreadsheet Add-in from the MicrosoftExcel environment, you
must use the Excel facility to add Hyperion Essbase Spreadsheet Add-in into
Excel. The facility adds the Hyperion Essbase menu to the Excel menu
bar and points Excel to the Hyperion Essbase Spreadsheet Add-in file in the
\essbase\bin directory. This file is on the hard drive of
your PC, if that is where you installed Hyperion Essbase Spreadsheet Add-in,
or on the network drive if that is where you set up your PC operating
environment to run Hyperion Essbase Spreadsheet Add-in.
| Note: | essexcln.xll is the add-in file for Excel 97 and Excel
2000. Adding Hyperion Essbase Spreadsheet Add-in into Excel 97 and
Excel 2000 modifies the Windows 95, Windows 98, or Windows NT Registry.
The .ini file and Registry point to where the Hyperion
Essbase Spreadsheet Add-in file is installed.
|
To add Hyperion Essbase Spreadsheet Add-in to Excel:
- In Excel, select Tools > Add-Ins.
Excel displays the Add-Ins dialog box.
- Click the Browse button.
Excel displays the Browse dialog box.
- Select the file essexcln.xll in the bin
directory where you installed Hyperion Essbase Spreadsheet Add-in on your PC
hard drive (if you installed Hyperion Essbase Spreadsheet Add-in there) or in
the bin directory where the Hyperion Essbase system administrator
installed Hyperion Essbase Spreadsheet Add-in on a network drive (if you set
up your PC operating environment to run Hyperion Essbase Spreadsheet Add-in
there).
- Click OK twice to close the dialog boxes and start Hyperion Essbase
Spreadsheet Add-in.
-
The Hyperion Essbase startup screen is displayed.
If you do not see the Hyperion Essbase startup screen or if your system
does not list the Hyperion Essbase Spreadsheet Add-In menu options, see the
Hyperion Essbase Installation Guide for troubleshooting information.
Because Hyperion Essbase Spreadsheet Add-in software for
Excel
is implemented as an Excel add-in, you must start Excel from Windows to
use Hyperion Essbase Spreadsheet Add-in software.
You must open a worksheet before attempting to connect to the Hyperion
Essbase server. An attempt to connect to the Hyperion Essbase server
without opening a worksheet results in an error message.
To begin a Hyperion Essbase session:
- Start Excel.
After the Excel startup screen disappears, the Hyperion Essbase startup
screen is displayed.
The Hyperion Essbase menu should be displayed in the Excel menu bar.
If you do not see the Hyperion Essbase menu, you may need to use the Excel
add-in facility to add Hyperion Essbase Spreadsheet Add-in into Excel.
For more information, see Adding Hyperion Essbase Spreadsheet Add-in.
The Hyperion Essbase toolbar should also be visible. If you do not
see the Hyperion Essbase toolbar, see Installing the Hyperion Essbase Toolbar and Adding Hyperion Essbase Spreadsheet Add-in.
- From the Excel menu bar, select Essbase to open the menu.
Figure 5. The Essbase Menu
| Note: | If the Excel status bar is not displayed, you can display it by selecting
View > Status Bar.
|
Hyperion Essbase Spreadsheet Add-in provides a convenient toolbar that
displays buttons for accessing most of the common Hyperion Essbase commands
without having to open the Essbase menu. Prior to using the Hyperion
Essbase toolbar, you must install the toolbar by opening an Excel file that is
provided as part of the default Hyperion Essbase installation. For more
information on using the toolbar, see Using the Hyperion Essbase Toolbar.
To install the Hyperion Essbase toolbar:
- Start Excel.
- Select File > Open.
- From the \essbase\client\sampledirectory, open the
esstoolb.xls file.
Depending on how software is installed on your PC, the file may not be
available or may be located in a different directory. Contact the
Hyperion Essbase system administrator for more information.
A blank worksheet opens.
Figure 6. esstoolb.xls File
| Note: | If you are using Excel 97, two dialog boxes may be displayed when you open
the esstoolb.xls file. If so, click the Enable Macros
button on the first dialog box, and click OK on the second dialog box.
|
- Select File > Close to close the esstoolb.xls
file. You do not need to modify or save the file.
You should not have to perform the toolbar installation procedure again
unless you delete the Hyperion Essbase toolbar from the Toolbars dialog box in
Excel. If you delete the toolbar, perform the installation procedure
again.
| Note: | If you have toolbars turned off in Excel, you do not see the Hyperion Essbase
toolbar immediately. You must first enable toolbars. For more
information, see Using the Hyperion Essbase Toolbar.
|
Hyperion Essbase Spreadsheet Add-in for
Excel features a convenient toolbar that displays buttons for accessing most
of the common Hyperion Essbase commands without having to open the Essbase
menu. You can view a short description of a button in a pop-up on the
toolbar by moving your cursor over the button.
To view the Hyperion Essbase toolbar, select View > Toolbars > Essbase from
the Excel menu bar. A check box must be displayed next to Essbase in
the menu.
The toolbar provides the following buttons:
Table 1. Hyperion Essbase Toolbar Fm Variable:Table Continuation
| Button
| Purpose
| Description
|

| Connect
| Enables you to connect to a Hyperion Essbase server. When you
click the Connect button on the toolbar, Hyperion Essbase displays the
Hyperion Essbase System Login dialog box.
|

| Navigate with or without data
| Toggles the Navigate Without Data feature, which tells Hyperion Essbase
to retrieve or not to retrieve data when you perform navigational operations,
such as pivot, zoom in, zoom out, keep only, and remove only. This
button serves the same function as the Navigate Without Data check box in the
Essbase Options dialog box (Global tab).
|

| Retrieve
| Retrieves data into the active worksheet. A retrieve request
places data at the beginning of the active worksheet. When you click
the Retrieve button, if you are not already connected to a Hyperion Essbase
server, the Hyperion EssbaseSystem Login dialog box is displayed. If
you have mouse actions enabled, you can retrieve data by double-clicking the
primary mouse button in any empty cell in the worksheet. To enable
double-click support, select Essbase > Options, select the Global tab, and
select the Enable Double-Clicking option. For more information, see Enabling Mouse Actions.
|

| Keep only
| Retains only the selected member (the active cell) or member range in the
worksheet. When you click the Keep Only button, all unselected members
are removed from the worksheet.
|

| Remove only
| Removes the selected member (the active cell) or member range from the
worksheet. When you click the Remove Only button, all unselected
members are retained in the worksheet.
|

| Zoom in
| Retrieves and expands data from the Hyperion Essbase server according to
the options specified in the Essbase Options dialog box. If you have
mouse actions enabled, you can drill down on data by double-clicking the
primary mouse button in the cell that contains the member you want to
expand. To enable double-click support, select Essbase > Options,
select the Global tab, and select the Enable Double-Clicking option.
For more information, see Enabling Mouse Actions.
|

| Zoom out
| Collapses the view according to the options specified in the Essbase
Options dialog box in the cell that contains the member that you want to
collapse. To enable double-click support for drilling up, select
Essbase > Options, select the Global tab, and select the Enable
Double-Clicking option.
|

| Open Hyperion Essbase Query Designer
| Opens the Hyperion Essbase Query Designer, which makes it easy to define
a page orientation for dimensions and selected database members. You
can also save queries for later use. Hyperion Essbase Query Designer is
a new feature designed to create report queries, view attributes, and perform
calculations based on attributes.
|

| FlashBack
| Restores the previous worksheet view.
|

| Set options
| Enables you to set display, zoom, mode, style, and global options for the
active worksheet to customize the behavior of Hyperion Essbase Spreadsheet
Add-in software. When you click the Options button, Hyperion Essbase
displays the Essbase Options dialog box.
|

| Select members
| Enables you to select members from the multidimensional database
outline. When you click the Member Selection button, Hyperion Essbase
displays the Essbase Member Selection dialog box.
|

| Attach linked objects
| Enables you to attach comments or files to data cells. When you
click the linked objects button, Hyperion Essbase displays the linked objects
browser dialog box.
|
Hyperion Essbase Spreadsheet Add-in includes a context-sensitive online
help system. You access the Hyperion Essbase Spreadsheet Add-in online
help in one of three ways. Which way you choose depends on the type of
information that you need,
Figure 8. EQD Help Button
The following terms are used throughout
this guide to describe mouse operations:
- Primary mouse button and secondary mouse
button describe the buttons on a two- or three-button mouse. Usually,
right-handed users configure the left mouse button as the primary button and
the right mouse button as the secondary mouse button. The primary mouse
button is the one that you use to start Windows applications, such as
Excel; the secondary mouse button is used for auxiliary
operations. The term click refers to use of the primary
mouse button. The term right-click refers to use of the secondary mouse
button.
- Select chooses the object that is under the cursor when you
press and release the primary mouse button. You can select a worksheet
cell, for example, by moving the cursor to the cell and pressing and releasing
the primary mouse button.
- Click (that is, both click and
right-click) describes a quick press-and-release action on a
command object. You can click a button, for example, to execute a
command.
- Double-click describes two quick press-and-release actions that
are executed in rapid succession. You can double-click an application
icon, for example, to start a Windows application.
- Drag describes a press, hold, and move action. You place
the cursor on an object, press a mouse button, hold the mouse button and move
the object, and release the mouse button when you reach your goal. For
example, you can highlight a range of cells in an Excel worksheet by dragging
the cursor over the cells.
| Note: | Hyperion Essbase uses a drag operation called a pivot. A pivot
requires use of the secondary mouse button. To execute a pivot, you
must press and hold the secondary, rather than the primary, mouse button while
dragging the selection.
|
Hyperion Essbase offers enhanced mouse actions in Excel. You can use
the mouse to do any of the following:
- Retrieve data
- Drill down and drill up on database members
- Pivot (move or transpose) data rows and columns
- Access linked reporting objects
- Access linked partitions
To enable double-clicking to retrieve, drill down, and drill up on Hyperion
Essbase data:
- Select Essbase > Options.
- In the Essbase Options dialog box, select the Global
tab.
- Select the Enable Double-Clicking check box.
When the Enable Double-Clicking check box is selected, you can retrieve and
drill down to more detailed data (primary mouse button) and drill up to less
detailed data (secondary mouse button). When the double-clicking option
is enabled, the Excel in-cell editing feature is overridden.
Figure 9. Essbase Options Dialog Box--Global Tab
- Click OK to return to the worksheet.
For information about setting the primary mouse button to display the
Linked Objects Browser dialog box when you double-click a data cell, see the
Hyperion Essbase Spreadsheet Add-in online help.
[ Top of Page | Previous Page | Next Page ]