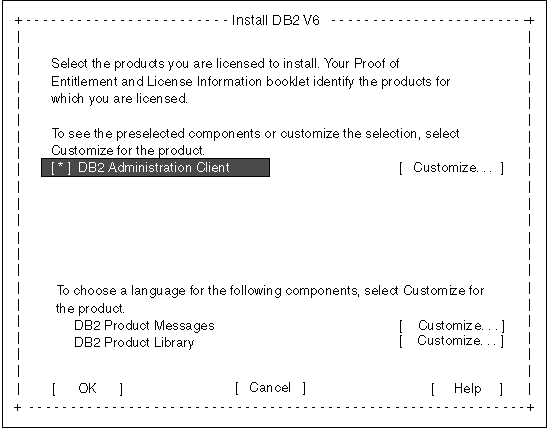Quick Beginnings EEE for UNIX**
To install a DB2 client or Software Developer's Kit
on AIX, HP-UX, Linux, Silicon Graphics IRIX, and Solaris systems, perform the
following steps:
To run a DB2 client or Software Developer's Kit on a HP-UX, or Solaris
system, you may have to update some kernel configuration parameters.

|
Go to the section that describes the kernel configuration parameters for
the DB2 client that you want to install:
You do not need to update any kernel configuration parameters to
run a DB2 client or Software Developer's Kit on an AIX, Linux, or SGI
IRIX workstation. If you are installing a DB2 client or Software
Developer's Kit on AIX, Linux, or SGI IRIX, go to Step 2. Mount the CD-ROM.
|
Table 8 lists the recommended values for HP-UX kernel configuration
parameters. These values are valid for HP-UX 10 and HP-UX 11.
Table 8. HP-UX Kernel Configuration Parameters (Recommended Values)
| Kernel Parameter
| Recommended Value
|
msgseg
msgmnb
msgmax
msgssz
|
8192
65535 (1)
65535 (1)
16
|
Notes:
- Parameters msgmnb and msgmax must be set to
65535 or higher.
- To maintain the interdependency among kernel parameters, change parameters
in the same sequence in which they appear in Table 8.
To change a value, perform the following steps:
Step 1.
| Enter the sam command to start the System Administration
Manager (SAM) program.
|
Step 2.
| Double-click on the Kernel Configuration icon.
|
Step 3.
| Double-click on the Configurable Parameters icon.
|
Step 4.
| Double-click on the parameter that you want to change and enter the new
value in the Formula/Value field.
|
Step 5.
| Click on OK.
|
Step 6.
| Repeat these steps for all of the kernel configuration parameters that you
want to change.
|
Step 7.
| When you are finished setting all of the kernel configuration parameters,
select Action->Process New Kernel from the action menu bar.
The HP-UX operating system automatically reboots after you change the
values for the kernel configuration parameters.
|
Table 9 lists the recommended values for Solaris kernel
configuration parameters.
Table 9. Solaris Kernel Configuration Parameters (Recommended Values)
| Kernel Parameter
| Recommended Value
|
msgsys:msginfo_msgmax
msgsys:msginfo_msgmnb
msgsys:msginfo_msgseg
msgsys:msginfo_msgssz
|
65535 (1)
65535 (1)
8192
16
|
Notes:
- Parameters msgsys:msginfo_msgmnb and
msgsys:msginfo_msgmax must be set to 65535 or higher.
To set a kernel parameter, add a line at the end of the
/etc/system file as follows:
set parameter_name = value
where parameter_name represents the parameter you want to
change.
For example, to set the value of parameter
msgsys:msginfo_msgmax, add the following line to the end of the
/etc/system file:
set msgsys:msginfo_msgmax = 65535
After changing the kernel
parameters, reboot the system so that the changes can take effect.
To install your DB2 product using the DB2 Installer program, you must first
mount the CD-ROM.

|
Go to the section that describes the mounting instructions for a DB2 client
that you want to install:
|
To mount the CD-ROM on AIX, perform the following steps:
Step 1.
| Log in as a user with root authority.
|
Step 2.
| Insert the CD-ROM in the drive.
|
Step 3.
| Create a directory to mount the CD-ROM by entering the following
command:
mkdir -p /cdrom
where cdrom represents the CD-ROM mount directory.
|
Step 4.
| Allocate a CD-ROM file system by entering the following command:
smitty storage
|
Step 5.
| Select File Systems.
|
Step 6.
| Select Add / Change / Show / Delete File Systems.
|
Step 7.
| Select CDROM File Systems.
|
Step 8.
| Select Add CDROM File System.
|
Step 9.
| Select Device Name.

| Device names for CD-ROM file systems must be unique. If there is a
duplicate device name, you may need to delete a previously-defined CD-ROM file
system or use another name for your directory.
|
|
Step 10.
| In the pop-up window, enter the following as mount point:
/cdrom
|
Step 11.
| Mount the CD-ROM file system by entering the following command:
smit mountfs
|
Step 12.
| Enter a value in the FILE SYSTEM name field. For
example, the name could be /dev/cd0.
|
Step 13.
| Enter a value in the Directory over which to mount
field. For example, this value could be /cdrom.
|
Step 14.
| Enter a value in the Type of Filesystem field. For
example, this value could be cdrfs.
|
Step 15.
| Set the Mount as READ-ONLY system to Yes.
|
Step 16.
| Click on OK.
|
Step 17.
| Log out.
|
To mount the CD-ROM on HP-UX, perform the following steps:
Step 1.
| Log in as a user with root authority.
|
Step 2.
| Insert the CD-ROM in the drive.
|
Step 3.
| Mount it by entering the following commands:
mkdir /cdrom
/usr/sbin/mount /dev/dsk/c0t2d0 /cdrom
where /cdrom represents the CD-ROM mount point.
|
Step 4.
| Log out.
|

|
The CD-ROM may also be mounted using the System Administration
(SAM) tool. Consult your HP-UX documentation for more
information about SAM.
|
To mount the CD-ROM on Linux, perform the following
steps:
Step 1.
| Log in as a user with root authority.
|
Step 2.
| Insert the CD-ROM in the drive and mount it with a command similar to the
following:
mount -t iso9660 -o ro /dev/cdrom /cdrom
where /cdrom is the mount point of the CD-ROM.
|
Step 3.
| Log out.
|
Perform the following steps to mount the CD-ROM on
Silicon Graphics IRIX operating systems:
- Log in as a user with root authority.
- Insert the appropriate CD-ROM into the drive and mount it using the
mount command as follows:
mount -t iso9660 device mount_point
For example, to mount the CD-ROM as /cdrom, enter the following
commands:
mkdir /cdrom
mount -t iso9660 /dev/scsi/sc0d7l0 /cdrom
- Log out.
To mount the CD-ROM on Solaris, perform the following steps:
Step 1.
| Log in as a user with root authority.
|
Step 2.
| If the Volume Manager is not running on your system, enter the following
commands to mount the CD-ROM:
mkdir -p /cdrom/unnamed_cdrom
mount -F hsfs -o ro /dev/dsk/c0t6d0s2 /cdrom/unnamed_cdrom
where /cdrom/unnamed_cdrom represents the CD-ROM mount
directory.
| Note: | If you are mounting the CD-ROM drive from a remote system using NFS, the
CD-ROM file system on the remote machine must be exported with root
access. You must also mount that file system with root
access on the local machine.
|
If the Volume Manager (vold) is running on your system, the CD-ROM is
automatically mounted as:
/cdrom/unnamed_cdrom
|
Step 3.
| Log out.
|
After you mount the CD-ROM file system, use the
DB2 Installer program to install a DB2 product.

|
If you are installing a DB2 client from a remote server, it is better to
use the telnet command to open a telnet session instead of using
the rlogin command to connect to your remote server.
|
Step 1.
| Log in as user with root authority.
|
Step 2.
| Insert the appropriate CD-ROM into the drive.
|
Step 3.
| Change to the directory where the CD-ROM is mounted by entering the
following command:
cd /cdrom
where /cdrom is the mount point of the CD-ROM drive.
|
Step 4.
| Change to the directory where the install image for the DB2 product that
you want to install is located.
DB2 install images are available in the following directories (assuming
that the mount point for the CD-ROM is /cdrom):
AIX
| /cdrom/db2/aix
| HP-UX Version 10
| /cdrom/db2/hpux10
| HP-UX Version 11
| /cdrom/db2/hpux11
| Linux
| /cdrom/db2/linux
| SGI
| /cdrom/db2/sgi
| Solaris
| /cdrom/unnamed_cdrom/db2/solaris
|
|
Step 5.
| Enter the ./db2setup command to start the DB2 Installer
program. The Install DB2 V6 window opens.
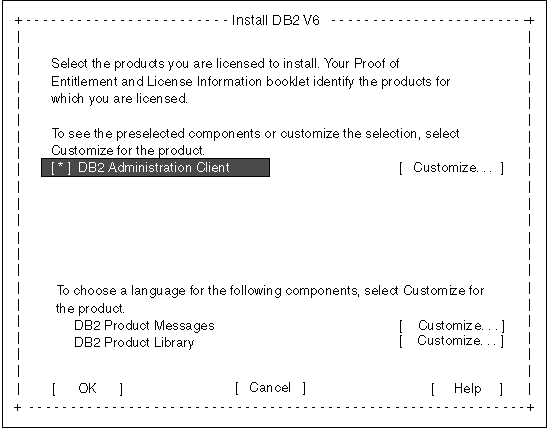
|
Step 6.
| From the product list on the Install DB2 V6 window, select the
product that you want to install and select OK.
Press the Tab key to change the highlighted option and the Enter key to
select or deselect the option you want.
To display the required and optional components for a product you want to
install, select Customize. To go back to a previous window
at any time, select Cancel. You can invoke the online help
by clicking on Help.

|
To refresh the current screen, press the F5 key or
Ctrl+L.
|
|
This completes the installation. The DB2 software is installed in
the DB2DIR directory,
| where DB2DIR
| = /usr/lpp/db2_06_01
| on AIX
|
|
| = /opt/IBMdb2/V6.1
| on Solaris
|

|
You can use the DB2 Installer program to create an additional instance,
create an Administration Server, or add additional products or components
after your initial installation. To create or add a new instance, an
Administration Server, or additional DB2 products and components, enter the
following command:
- On AIX
-
/usr/lpp/db2_06_01/install/db2setup
- On Solaris
-
/opt/IBMdb2/V6.1/install/db2setup
- On Linux
-
/usr/IBMdb2/V6.1/install/db2setup
|
[ Top of Page | Previous Page | Next Page | Table of Contents | Index ]
[ DB2 List of Books |
Search the DB2 Books ]