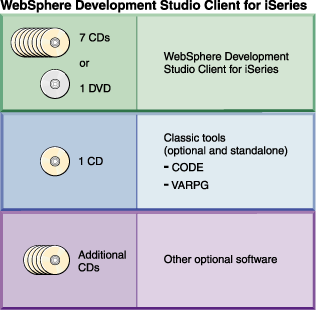
Este guia de instalação se aplica ao IBM WebSphere Development Studio Client, Versão 6.0, o qual está disponível em CD e DVD e pode se instalado em uma estação de trabalho de PC. Para iniciar rapidamente a instalação do produto, siga estas orientações:
O arquivo Leia-me contém informações sobre pré-requisitos, limitações do produto e informações não incluídas na documentação. Para obter informações sobre a migração do WebSphere Development Studio Client Versão 4.0, 5.0, 5.1 ou 5.1.2, ou do WebSphere Development Tools V5R1M0, consulte o Migration Guide antes de instalar este produto.
Você não precisa ler este guia de instalação se desejar executar uma instalação típica na estação de trabalho. O livreto Read Me First na embalagem dos CDs e DVD contém informações sobre a instalação. Leia-o antes de instalar.
Para obter as últimas informações sobre o produto, consulte o Web site doDevelopment Studio Client.
Esse arquivo está disponível nos seguintes idiomas:
Tabela 1. - Idiomas disponíveis para este guia de instalação
| Português do Brasil | Chinês Tradicional | Alemão | Espanhol |
| Francês | Japonês | Coreano |
|
A última versão deste guia pode ser encontrada no endereço ftp://ftp.software.ibm.com/as400/products/ad/wdt400/v601/manuals/install.html
.
Requisitos da Estação de Trabalho
Problemas de Migração, Upgrade e Coexistência
Instalando o WebSphere Development Studio Client
Iniciando o Development Studio Client
Instalando o WebSphere Development Studio Client Lite para Visualização em Tecnologia iSeries
Desinstalando o WebSphere Development Studio Client
Usuários Retornando
Se você já tem instalado o WebSphere Development Studio Client e deseja atualizá-lo para a Versão 6.0.1, não é necessário desinstalar o programa já existente. O Rational Product Updater atualizará o Development Studio Client para a versão atual na Web. Consulte Upgrades e Atualizações para obter mais detalhes sobre a utilização do Rational Product Updater. Caso contrário, continue com este guia para seguir o processo de instalação completo.
Processo de Instalação
É necessário efetuar logon como um administrador para instalar ou desinstalar o produto em uma estação de trabalho.
O pacote de CDs contém vários CDs e um DVD. O DVD contém nosso produto, que contém as mesmas funções do produto base Rational ( Rational Web Developer), adaptado para as necessidades de programadores do iSeries. Há outros CDs no pacote (por exemplo, CODE e VisualAge RPG; DB2 Universal Database) que não estão no DVD. Se você tiver um leitor de DVD e desejar fazer uma instalação típica na estação de trabalho, será mais fácil instalar do DVD.
Este é um resumo breve do processo de instalação:
O CODE (Cooperative Development Environment) e o VisualAge RPG não estão incluídos nesta instalação. Se desejar instalá-los, localize o CD do CODE e do VisualAge RPG. É necessário instalar o CODE para visualizar a origem de DDS da maneira como ela aparecerá em uma tela. Isso permite ver como as configurações da Web aparecerão em seus aplicativos WebFacing antes de converter a origem e executar o aplicativo.
Não é possível instalar o produto diretamente em um servidor LAN. No entanto, você pode copiar os arquivos dos produtos em um servidor da LAN e iniciar a instalação em uma máquina local. Veja Copiando o Produto para um Servidor da LAN.
O IBM Rational Software Development Platform é um ambiente de desenvolvimento comum que é compartilhado pelos seguintes produtos:
Se você instalar qualquer um desses produtos, o Rational Software Development Platform será instalado automaticamente como parte do produto. Se você tiver mais de um desses produtos instalados, a plataforma de desenvolvimento será instalada apenas uma vez. Todos esses produtos compartilham o mesmo workbench ou ambiente de desenvolvimento integrado, chamado o workbench, e cada produto incluirá a função ao workbench contribuindo com plug-ins. Um plug-in é um módulo de software que inclui funções a um programa ou aplicativo existente.
Iniciando Produtos de Software Rational e WebSphere
Quando você abre o menu Start, independentemente de qual produto Rational ou WebSphere tiver sido instalado, a entrada de menu de nível superior sempre será o IBM Rational.
Dependendo de quantos produtos estão instalados, você terá uma subpasta para cada um deles no IBM Rational. Se, por exemplo, você tiver o Rational Functional Tester e o Development Studio Client instalados, poderá ver uma subpasta para cada um deles. Essas subpastas contêm links a informações específicas do produto (como arquivos leia-me), bem como um ponto de ativação para o workbench. O ponto de ativação tem o nome do produto (como Development Studio Client), e inicia o workbench.
Você também pode iniciar o workbench clicando na opção Rational Software Development Platform, no menu IBM Rational.
Migração e Consistência
Não deixe de ler a seção Upgrades e Atualizações, se pelo menos um produto Rational ou WebSphere já estiver instalado e você desejar instalar o Development Studio Client. A seção contém informações importantes sobre níveis de releases.
A Tabela 2 ilustra o que acontece quando você tenta instalar mais de um produto criado no Rational Software Development Platform, na mesma máquina. Na tabela, o eixo vertical representa produtos já instalados, enquanto o eixo horizontal representa produtos que você está tentando instalar.
Produtos instalados em seqüência podem ser bloqueados, atualizados ou compartilhados uns com os outros.
| Tentativa de instalação | Rational Software Modeler | Rational Web Developer | WebSphere Development Studio Client | Rational Application Developer | WebSphere Development Studio Client Advanced Edition | Rational Software Architect | Rational Functional Tester | Rational Performance Tester |
|---|---|---|---|---|---|---|---|---|
| WebSphere Development Studio Client para iSeries | Compartilhar | Compartilhar | N/D | Upgrade | Upgrade | Compartilhar | Compartilhar | Compartilhar |
| WebSphere Development Studio Client Advanced Edition para iSeries | Compartilhar | Bloquear | Bloquear | Compartilhar | N/D | Compartilhar | Compartilhar | Compartilhar |
| Rational Application Developer | Compartilhar | Bloquear | Compartilhar | N/D | Compartilhar | Upgrade | Compartilhar | Compartilhar |
| Rational Web Developer | Compartilhar | N/D | Compartilhar | Upgrade | Compartilhar | Upgrade | Compartilhar | Compartilhar |
| Rational Software Architect | Bloquear | Bloquear | Compartilhar | Bloquear | Compartilhar | N/D | Compartilhar | Compartilhar |
| Rational Software Modeler | N/D | Compartilhar | Compartilhar | Compartilhar | Compartilhar | Upgrade | Compartilhar | Compartilhar |
| Rational Functional Tester | Compartilhar | Compartilhar | Compartilhar | Compartilhar | Compartilhar | Compartilhar | N/D | Compartilhar |
| Rational Performance Tester | Compartilhar | Compartilhar | Compartilhar | Compartilhar | Compartilhar | Compartilhar | Compartilhar | N/D |
Desinstalação
O workbench é instalado no diretório de instalação do primeiro produto que você instala que utiliza o Rational Software Development Platform. Ele não será reinstalado com qualquer outro produto, portanto, se você atualizar o primeiro produto, não deverá remover o primeiro diretório de instalação após a conclusão da atualização, pois ele ainda conterá os arquivos do workbench.
Quando você executa o launchpad.exe ou insere o Disco 1 ou o DVD na
unidade de disco, uma barra de lançamento é aberta a partir da qual você pode
instalar vários produtos e componentes. Esses estão localizados em
outros CDs contidos no pacote da mídia. A documentação (seção
 na figura 2) está localizada no Disco 1.
na figura 2) está localizada no Disco 1.
Figura 2. Barra de lançamento da instalação

A tabela 3 pode ajudar você a decidir quais produtos instalar. Primeiro, você deve instalar o WebSphere Development Studio Client. A barra de lançamento permanece na tela enquanto você instala o Development Studio Client. Em seguida, você pode instalar componentes adicionais um de cada vez. (Também pode instalá-los em paralelo, mas isso pode ser difícil em seu sistema).
Os links na terceira coluna destinam-se a seções do Rational Web
Developer: Guia de Instalação.
Tabela 3. Itens da barra de lançamento
| Item da Barra de Lançamento | Descrição | Link para Informações Adicionais |
|---|---|---|
Núcleo (seção
 na figura) na figura)
| ||
| Instalar IBM WebSphere Development Studio Client | WebSphere Development Studio Client é um ambiente de desenvolvimento integrado para aplicativos de desenvolvimento, teste, depuração e geração de perfis do iSeries. | Este guia. |
Opcional (seção
 na figura) na figura)
| ||
| Instalar o ambiente de teste do WebSphere V5.x | (Opcional) Este ambiente de teste permite que você teste os aplicativos J2EE em uma instância local do WebSphere Application Server V5.x. | Instalando o WebSphere Application Server 5.x como um ambiente de teste integrado |
| Instalar Agent Controller | (Opcional) O Agent Controller é um daemon que fornece dados do aplicativo para as ferramentas locais ou remotas de teste e de geração de perfis, tais como os produtos Rational Developer. Ajuda também com a implementação remota. | Instalando o Agent Controller |
O produto instala um idioma, de acordo com a configuração de código do idioma do usuário no Microsoft Windows. Se o código do idioma for alterado após a conclusão da instalação, os componentes do produto e as telas de ajuda talvez não sejam exibidos no idioma correto. Para alterar os idiomas, desinstale o produto completamente, conforme descrito na seção Desinstalando o WebSphere Development Studio Client, altere o código do idioma e, em seguida, instale o produto novamente.
O Development Studio Client requer o seguinte hardware:
Espaço em disco adicional será necessário se a imagem eletrônica para instalar o WebSphere Development Studio Client tiver sido transferida por download. Além disso, espaço em disco adicional será requerido para os recursos que você desenvolve. Os requisitos de espaço em disco poderão ser reduzidos se recursos opcionais e ambientes de tempo de execução não estiverem instalados. Se o disco estiver formatado com um sistema de arquivos FAT32 em vez de NTFS, mais espaço será necessário. Os muitos arquivos pequenos podem utilizar espaço em disco de maneira ineficiente devido à estrutura de blocos do disco que o FAT32 utiliza.
Se você deseja utilizar o WebSphere Development Studio Client Lite para Visualização em Tecnologia iSeries, somente um mínimo de 256 MB de RAM é necessário. Entretanto, ele requer um espaço em disco adicional de 400 MB.
Tabela 4. - Requisitos de Hardware
Mínimo Recomendado Memória
- 768 MB para WebSphere Development Studio Client
- 256 MB para WebSphere Development Studio Client Lite para Visualização em Tecnologia iSeries
- 1,0 GB (requerido ao utilizar o ambiente de teste do WebSphere Application Server)
Espaço permanente em disco
- 3,5 GB
- 3.9 GB para WebSphere Development Studio Client Lite para Visualização em Tecnologia iSeries
- 4.5 GB para WebSphere Development Studio Client
Espaço temporário em disco necessário durante a instalação do produto
- 1 GB no diretório de instalação
- 800 MB no diretório temporário
- 1 GB no diretório de instalação
- 800 MB no diretório temporário
Como o produto precisa de espaço temporário extra durante a instalação, é possível alterar a unidade padrão para espaço temporário em outra unidade.
Para mover seu espaço temporário:
O WebSphere Development Studio Client, Versão 6.0 pode ser instalado no Microsoft Windows 2000 e no Windows XP. Ele não pode ser instalado no Windows 95, Windows 98, Windows NT ou Windows Me.
O produto requer um dos seguintes sistemas operacionais Tabela 5 e o outro software em Tabela 6.
Tabela 5. Requisitos do Sistema Operacional
| Sistema operacional | Requisitos |
| Windows 2000 | Windows 2000 Professional, Service Pack 3 ou 4
Microsoft Internet Explorer 5.5, Service Pack 1 |
| Windows XP | Windows XP Professional, Service Pack 1 ou 2 |
| Windows 2000 Server | Windows 2000 Server, Service Pack 3 ou 4 |
| Windows 2000 Advanced Server | Windows 2000 Advanced Server, Service Pack 3 ou 4 |
| Windows Server 2003 Standard Edition | Windows Server 2003 Standard Edition |
| Windows Server 2003 Enterprise Edition | Windows Server 2003 Enterprise Edition |
Tabela 6. Outros requisitos de software
| Requisitos de tempo de desenvolvimento | Requisitos de tempo de execução |
|
|
Você pode migrar do WebSphere Development Studio Client V4.x.x., 5.0.x ou 5.1.x para a Versão 6.0. A versão 6.0 também pode coexistir com qualquer uma dessas versões. Consulte o Migration Guide para obter informações adicionais.
Consulte a seção IBM Rational Software Development Platform para obter informações adicionais sobre a coexistência com outros produtos Rational e WebSphere que utilizam o workbench.
Se você possuir uma versão beta do IBM WebSphere Development Studio Client ou qualquer versão do WebSphere Development Tools, remova-a antes de instalar a Versão 6.0.
Se você possuir uma versão anterior do Agent Controller ou qualquer software derivado do Hyades Data Collection Engine, você deverá pará-la, desinstalá-la e limpar todos os arquivos restantes antes de instalar esta versão do Agent Controller.
É possível instalar o produto do DVD ou CD-ROM ou copiar os arquivos do produto em um servidor da LAN e instalá-lo do servidor para uma máquina local. Veja Copiando o Produto para um Servidor da LAN.Um assistente de instalação é fornecido, mas você também pode instalar em um prompt de comandos.
O Figura 1 contém um diagrama que mostra nomes de produtos e a distribuição do CD. Para instalar o produto a partir dos CDs, siga estas etapas:
Dica: É possível ignorar a barra de lançamento e ir diretamente para o assistente de instalação, executando o setup.exe no diretório \setup no Disco 1.
Os idiomas nacionais suportados são português do Brasil, francês, alemão, italiano, japonês, coreano, chinês simplificado, espanhol e chinês tradicional.
Nota: Se você selecionar o recurso opcional Language Pack e cancelar a instalação logo em seguida, enquanto os arquivos estiverem sendo copiados, instalações subseqüentes mostrarão algumas anomalias. Em uma instalação subseqüente, o status do pacote do idioma será mostrado como instalado no painel Feature. É possível reinstalar o recurso Language Pack para copiar os arquivos apropriados no disco. Nessa situação, no final da instalação, você deve receber uma mensagem informando que One or more errors occurred during replacement of files. Você pode ignorar com segurança essa mensagem de erro.
486604803 The requested license has expired 486604805 The start dates for all licenses have not yet occurred
Recursos adicionais podem ser instalados a partir do CD ou do DVD seguindo a instalação inicial do produto.
Errors occurred during the installation - User cancelled installationQuando você tenta desinstalar o produto nesse estado, recebe a seguinte mensagem de erro:
A suitable JVM could not be found. Please run the program again using the option -is:javahome <JAVA HOME DIR>.Para solucionar esse erro, você deve executar o programa de instalação novamente para concluir a modificação cancelada anteriormente e, em seguida, desinstalar o produto.
A instalação a partir do DVD é muito semelhante à instalação a partir dos CDs, exceto que existe apenas um DVD. Siga as instruções em Instalando a Partir do CD-ROM, mas utilize o DVD fornecido em vez do conjunto de CDs. Ao utilizar o DVD, não é necessário trocar discos. No entanto, você ainda precisará utilizar os CDs para outras opções na barra de lançamentos.
Se desejar instalar o produto a partir de um prompt de comandos sem utilizar a interface gráfica, execute o comando a seguir no diretório \setup do primeiro CD de instalação:
setup.exe -console
O cancelamento da instalação por meio do modo de console é limitado. É possível cancelar a instalação durante as etapas de preparação do processo de instalação, mas não há um método suportado para cancelar a instalação depois que os arquivos começarem a ser copiados na unidade de disco rígido. Clicar em Ctrl+C forçará a interrupção do processo de instalação, mas isso não é recomendado e será necessário fazer alguma limpeza.
O programa de instalação do Development Studio Client poderá ser executado silenciosamente se você não desejar interagir com o assistente de instalação.
Antes de instalar o produto silenciosamente, você deve configurar cópias locais:
Por padrão, os seguintes recursos são instalados ao instalar silenciosamente o WebSphere Development Studio Client:
Para instalar o WebSphere Development Studio Client silenciosamente com apenas os recursos padrão selecionados no diretório padrão system_drive:\Program Files\IBM\Rational\SDP\6.0 :
setup.exe -silent
Alterando o parâmetro installLocation, é possível instalar o WebSphere Development Studio Client em um diretório diferente. Por exemplo, se você desejar que o "d:\my softdev" seja o diretório de instalação, siga as mesmas etapas descritas anteriormente, mas execute o comando a seguir:
setup.exe -silent -P installLocation="d:\my softdev"
(Neste exemplo, apenas os recursos padrão são instalados).
O WebSphere Development Studio Client fornece um arquivo de resposta de amostra que instala silenciosamente todos os recursos padrão. Esse arquivo de resposta é denominado responsefile.txt e está localizado no diretório \disk1\util. Se desejar alterar o arquivo de resposta para instalar outros recursos, é recomendável primeiro fazer uma cópia de backup do responsefile.txt.
Você pode atualizar o arquivo de resposta para instalar um ou mais recursos
opcionais do WebSphere Development Studio Client. A tabela a seguir
mostra as opções do arquivo de resposta e suas entradas correspondentes no
arquivo.
Tabela 7. Opções do Arquivo de Resposta
| Recurso | Entrada do Arquivo de Resposta |
|---|---|
| Diretório de Instalação do Produto | installLocation |
| WebSphere Application Server Versão 6.0 | feature_was6_win32.active |
| Pacote de Idioma | feature_lang_pack_rwd_win32.active |
| EGL (Enterprise Generation Language) | feature_egl_win32.active |
| Exemplos para Desenvolvimento do Plug-In do Eclipse | feature_examples_win32.active |
Para instalar qualquer um dos recursos opcionais silenciosamente:
Neste exemplo, a linha revisada mostra as alterações:
-P feature_examples_win32.active=true
setup.exe -silent -options "Your_directory\myresponsefile.txt"
em que Your_directory é o nome completo do diretório onde o arquivo de resposta reside.
Fazer upgrade para WebSphere Development Studio Client Advanced Edition é um upgrade real, não uma mescla. Quando você faz upgrade para Advanced Edition, todos os plug-ins da standard edition são excluídos.
Além de instalar pelo CD ou DVD, você também pode copiar o conteúdo do CD para um servidor de LAN e depois os usuários podem instalar o produto do servidor para suas estações de trabalho.
Embora não seja possível instalar o produto em uma unidade da LAN, como um administrador você pode copiar todos os arquivos do DVD em um servidor da LAN. Em seguida, os usuários instalam o produto a partir do servidor em suas estações de trabalho.
Figura 3. Fluxo de instalação da LAN, do DVD para a LAN para as estações de trabalho
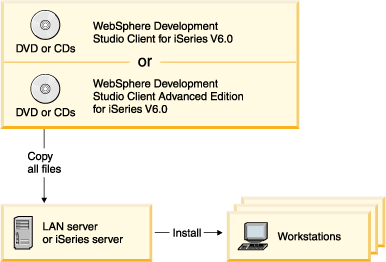
Você precisa de aproximadamente 7,5 GB de espaço em disco para armazenar o conteúdo dos CDs ou do DVD em disco.
Para copiar os arquivos a partir dos CDs:
Esses são todos os arquivos principais de instalação. Se você desejar arquivos de instalação dos seguintes recursos opcionais, copie o conteúdo dos CDs apropriados no diretório temporário.
Para copiar do DVD para um servidor:
Depois que o produto é copiado para um servidor da LAN, ele pode ser instalado em uma estação de trabalho a partir do servidor. A instalação deve ser feita na estação de trabalho.
Para instalar a partir do servidor da LAN para uma estação de trabalho:
Você também pode executar esse comando a partir do Windows Explorer. Clique em Ferramentas > Mapear Unidade da Rede.
O produto pode ser copiado dos CDs ou DVDs para um servidor iSeries, o qual pode ser instalado pelos usuários em suas estações de trabalho.
Um administrador ou um usuário podem copiar todos os arquivos do DVD para um servidor iSeries. Isso permite que os usuários instalem a partir do servidor iSeries para uma estação de trabalho.
Para copiar o DVD ou os CDs para um servidor iSeries, siga as instruções fornecidas em Copiando o Produto para um Servidor da LAN. Consulte Figura 3 para obter uma ilustração.
Depois que o produto é copiado para um servidor iSeries, ele pode ser instalado em uma estação de trabalho a partir do servidor. A instalação deve ser executada na estação de trabalho.
Para instalar a partir do servidor iSeries para uma estação de trabalho:
Você não precisa reinicializar a estação de trabalho depois de instalar o produto.
Como o produto faz parte da Rational Software Development Platform, ele estará em uma pasta no menu Start chamada IBM Rational. Isso é diferente de versões anteriores. Seu trabalho no produto é armazenado em um diretório chamado de workspace. Você pode configurá-lo da maneira como desejar.
Para iniciar o produto:
Dica: Se você selecionar a caixa de opções Use this as the default and do not ask again, o software utilizará o workspace da sessão anterior. Você poderá indicar o workspace sempre que iniciar o produto, se mantiver diferentes workspaces para diferentes projetos. É possível alterar o valor padrão após iniciar o produto, selecionando File > Switch Workspace e navegando para (ou criando) uma pasta no sistema local.
O workbench primeiro abre uma série de páginas de boas-vindas que fornecem uma visão geral do produto e informações sobre as novidades, mais links para tutoriais, amostras e recursos externos da Web. Dedique algum tempo para explorar essas opções e navegue por todas elas. Observe também as origens de informações que estão disponíveis no menu Help. Para exibir a ajuda, clique em Help > Help Contents.
Atualizando para WebSphere Development Studio Client > WebSphere Development Studio Client Versão 6.0.1
Para atualizar o WebSphere Development Studio Client para iSeries para Versão 6.0.1, primeiro instale a Versão 6.0. A partir deste ponto, o Rational Product Updater poderá ser utilizado para instalar a Versão 6.0.1 Refresh Pack.
O Rational Product Updater é uma ferramenta que mantém controle de todos os produtos do Rational Software Development Platform instalados no sistema e pesquisa e instala atualizações de produtos e novos recursos opcionais. Essa nova ferramenta substitui o Update Manager.
O Product Updater é instalado automaticamente quando você instala o primeiro produto de desenvolvimento de software Rational no sistema. Todos os produtos de desenvolvimento de software subseqüentes do Rational instalados são automaticamente registrados nessa ferramenta. É possível pesquisar e instalar automaticamente atualizações para cada produto:
Qualquer dependência entre atualizações é automaticamente imposta. O Product Updater permite gerenciar atualizações em todos os produtos de desenvolvimento de software Rational a partir de um único local. Ele até atualiza a si próprio quando necessário.
O Product Updater também permite executar estas tarefas:
Para iniciar o Product Updater em sua estação de trabalho e localizar informações utilizando a ferramenta:
Figura 4. Acessando o Rational Product Updater a partir do Menu Start

Figura 5. Acessando o Rational Product Updater a partir do menu Help
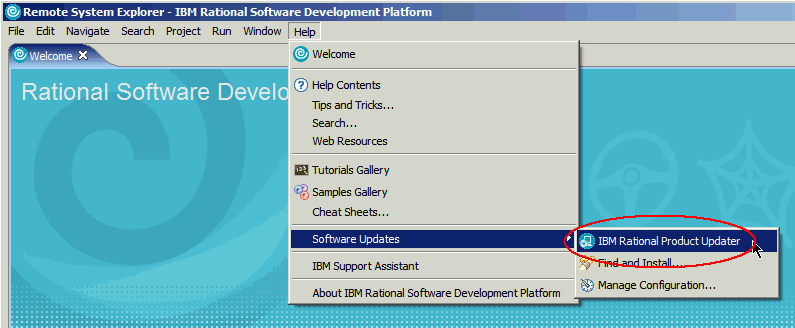
Se você tiver outros produtos do Rational instalados e desejar instalar o Development Studio Client, os produtos existentes deverão estar no nível de fix pack correto primeiro. Se não estiverem, uma caixa de diálogo é aberta, pedindo que você atualize o Rational Product Updater e os produtos existentes antes de instalar o Development Studio Client.
A tabela a seguir mostra os níveis corretos de fix pack para produtos
Rational:
Tabela 8. Níveis de Fix pack para produtos Rational
| Produto | Nível de Fix pack |
|---|---|
| Rational Software Modeler | 6.0.0.1 |
| Rational Software Architect | 6.0.0.1 |
| Rational Performance Tester | 6.1.0 |
| Rational Performance Tester Agent | 6.1.0 |
| Rational Functional Tester | 6.1.0.1 |
| Rational Manual Tester | 6.1.0.1 |
| Rational Performance Analyst | 6.0.0 |
| WebSphere Messagebrokers Toolkit | 6.0.0 |
| WebSphere Eventbrokers Toolkit | 6.0.0 |
| WebSphere Developer zSeries | 6.0.0 |
| WebSphere Integration Developer | 6.0.0 |
| WebSphere Development Studio Client for iSeries | 6.0.1 |
Se você não tiver certeza sobre quais produtos Rational estão instalados, verifique Start > Programs > IBM Rational.
A visualização de tecnologia requer menos memória do sistema que os produtos normais e inclui um conjunto das principais ferramentas de desenvolvimento para edição, compilação e depuração. Este é um produto ideal para programadores de RPG e COBOL que desejam trabalhar com códigos sem a necessidade de carregar todo o workbench. Como resultado dos requisitos de memória diminuídos, o WebSphere Development Studio Client Lite para Visualização em Tecnologia iSeries será executado muito mais rápido que o Development Studio Client comum.
Requistos do Sistema para WebSphere Development Studio Client Lite para Visualização em Tecnologia iSeries:
Para instalar o WebSphere Development Studio Client Lite para Visualização em Tecnologia iSeries, siga estas etapas:
Para iniciar o produto, clique em Start > Programs > IBM Rational > WebSphere Development Studio Client Lite para Visualização em Tecnologia iSeries > Launch WebSphere Development Studio Client Lite.
Para desinstalar o Development Studio Client:
Não é necessário reinicializar a estação de trabalho depois de desinstalar o produto.
Todos os arquivos em qualquer diretório de plug-in ou de recursos são automaticamente excluídos, incluindo seus dados e plug-ins de terceiros que residem em qualquer um desses diretórios. Seu diretório workspace que contém seu trabalho, não é excluído. Alguns outros diretórios permanecem:
Se você tentar desinstalar parcialmente um ou mais dos recursos requeridos do Development Studio Client, você receberá uma mensagem de erro semelhante à seguinte:
Invalid selection: Unable to uninstall ide_required: root is not set for uninstall
Para resolver esse problema, selecione a caixa de opções Product Uninstallation. A página de desinstalação do assistente é reinicializada para que você possa agora desinstalar completamente o produto ou limpar a seleção de recursos que você não deseja desinstalar.
Nota sobre Direitos Restritos para Usuários do Governo dos Estados Unidos - Uso, duplicação e divulgação restritos pelo documento GSA ADP Schedule Contract com a IBM Corp.
Estas informações foram desenvolvidas para produtos e serviços oferecidos nos Estados Unidos. É possível que a IBM não ofereça os produtos, serviços ou recursos discutidos nesta publicação em outros países. Consulte um representante IBM local para obter informações sobre os produtos e serviços disponíveis atualmente em sua área. Qualquer referência a produtos, programas ou serviços IBM não significa que apenas produtos, programas ou serviços IBM possam ser utilizados. Qualquer produto, programa ou serviço funcionalmente equivalente, que não infrinja nenhum direito de propriedade intelectual da IBM, ou outros direitos legalmente protegidos, poderá ser utilizado em substituição a este produto, programa ou serviço. Entretanto, a avaliação e verificação da operação de qualquer produto, programa ou serviço não-IBM são de responsabilidade do Cliente.
A IBM pode ter patentes ou solicitações de patentes pendentes relativas a assuntos tratados nesta publicação. O fornecimento desta publicação não garante ao Cliente nenhum direito sobre tais patentes. Pedidos de licença devem ser enviados, por escrito, para:
Gerência de Relações Comerciais e Industriais da IBM BrasilPara pedidos de licença relacionados a informações de DBCS (Conjunto de Caracteres de Byte Duplo), entre em contato com o Departamento de Propriedade Intelectual da IBM em seu país ou envie pedidos de licença, por escrito, para:
IBM World Trade Asia CorporationO parágrafo a seguir não se aplica a nenhum país em que tais disposições não estejam de acordo com a legislação local: A INTERNATIONAL BUSINESS MACHINES CORPORATION FORNECE ESTA PUBLICAÇÃO "NO ESTADO EM QUE SE ENCONTRA" SEM GARANTIA DE NENHUM TIPO, SEJA EXPRESSA OU IMPLÍCITA, INCLUINDO, MAS NÃO SE LIMITANDO ÀS GARANTIAS IMPLÍCITAS OU CONDIÇÕES DE NÃO-VIOLAÇÃO, MERCADO OU ADEQUAÇÃO A UM DETERMINADO PROPÓSITO. Alguns países não permitem a exclusão de garantias expressas ou implícitas em certas transações; portanto, essa disposição pode não se aplicar ao Cliente.
Estas informações podem incluir imprecisões técnicas ou erros tipográficos. Periodicamente, são feitas alterações nas informações aqui contidas; tais alterações serão incorporadas em futuras edições desta publicação. A IBM pode, a qualquer momento, aperfeiçoar e/ou alterar os produtos e/ou programas descritos nesta publicação, sem aviso prévio.
Referências nestas informações a Web sites não-IBM são fornecidas apenas por conveniência e não representam de forma alguma um endosso a esses Web sites. Os materiais contidos nesses Web sites não fazem parte dos materiais deste produto IBM e a utilização desses Web sites é de inteira responsabilidade do Cliente.
A IBM pode utilizar ou distribuir as informações fornecidas da forma que julgar apropriada sem incorrer em qualquer obrigação para com o Cliente.
Licenciados deste programa que desejam obter informações sobre este assunto com objetivo de permitir: (i) a troca de informações entre programas criados independentemente e outros programas (incluindo este) e (ii) a utilização mútua das informações trocadas, devem entrar em contato com:
Gerência de Relações Comerciais e Industriais da IBM BrasilTais informações podem estar disponíveis, sujeitas a termos e condições apropriadas, incluindo, em alguns casos, o pagamento de uma taxa.
O programa licenciado descrito neste documento e todo o material licenciado disponível são fornecidos pela IBM sob os termos do Contrato com o Cliente IBM, do Contrato de Licença do Programa Internacional IBM ou qualquer outro contrato equivalente.
As informações sobre produtos não-IBM foram obtidas junto aos fornecedores dos respectivos produtos, de seus anúncios publicados ou de outras fontes disponíveis publicamente. A IBM não testou estes produtos e não pode confirmar a precisão de seu desempenho, compatibilidade nem qualquer outra reivindicação relacionada a produtos não-IBM.Dúvidas sobre os recursos de produtos não-IBM devem ser encaminhadas diretamente a seus fornecedores.
Estas informações contêm exemplos de dados e relatórios utilizados nas operações diárias de negócios. Para ilustrá-los da forma mais completa possível, os exemplos podem incluir nomes de indivíduos, empresas, marcas e produtos. Todos estes nomes são fictícios e qualquer semelhança com os nomes e endereços utilizados por uma empresa real é mera coincidência.
Estas informações contêm programas de aplicativos de exemplo na linguagem fonte, ilustrando as técnicas de programação em diversas plataformas operacionais. Você pode copiar, modificar e distribuir estes programas de exemplo sem a necessidade de pagar à IBM, com objetivos de desenvolvimento, utilização, marketing ou distribuição de programas aplicativos em conformidade com a interface de programação de aplicativo para a plataforma operacional para qual os programas de exemplo são criados. Esses exemplos não foram testados completamente em todas as condições. Portanto, a IBM não pode garantir ou implicar a confiabilidade, manutenção ou função destes programas. Você pode copiar, modificar e distribuir estes programas de exemplo de qualquer maneira sem pagamento à IBM, com objetivos de desenvolvimento, utilização, marketing ou distribuição de programas aplicativos em conformidade com as interfaces de programação de aplicativos da IBM.
Cada cópia ou parte destes programas de exemplo ou qualquer trabalho derivado deve incluir um aviso de copyright com os dizeres:
(C) (nome da empresa) (ano). Partes deste código são derivadas dos Programas de Exemplo da IBM IBM Corp. (C) Direitos Autorais IBM Corp. 2000, 2005. Todos os direitos reservados.
As informações sobre interface de programação destinam-se a facilitar a criação de software aplicativo utilizando este programa.
As interfaces de programação de uso geral permitem que o cliente desenvolva o software aplicativo que obtém os serviços das ferramentas deste programa.
No entanto, estas informações também podem conter informações sobre diagnósticos, modificações e ajustes. As informações sobre diagnósticos, modificações e ajustes são fornecidas para ajudá-lo a depurar seu software aplicativo.
Aviso: Não utilize estas informações sobre diagnósticos, modificações e ajustes como uma interface de programação porque estão sujeitas a alterações.
Os termos a seguir são marcas registradas da International Business Machines Corporation nos Estados Unidos e/ou em outros países:

InstallShield é uma marca registrada da InstallShield Corporation.
Intel e Pentium são marcas registradas da Intel Corporation nos Estados Unidos e/ou em outros países.
Java e todas as marcas registradas e logotipos baseados em Java são marcas ou marcas registradas da Sun Microsystems, Inc. nos Estados Unidos e/ou em outros países.
Rational é uma marca registrada da International Business Machines Corporation e Rational Software Corporation nos Estados Unidos e/ou em outros países.
Microsoft, Windows, Windows NT e o logotipo Windows são marcas comerciais ou marcas registradas da Microsoft Corporation nos Estados Unidos e/ou em outros países.
Outros nomes de empresas, produtos e serviços podem ser marcas registradas ou marcas de serviço de terceiros.
Direitos Autorais IBM Corporation 1992, 2005. Todos os Direitos Reservados.