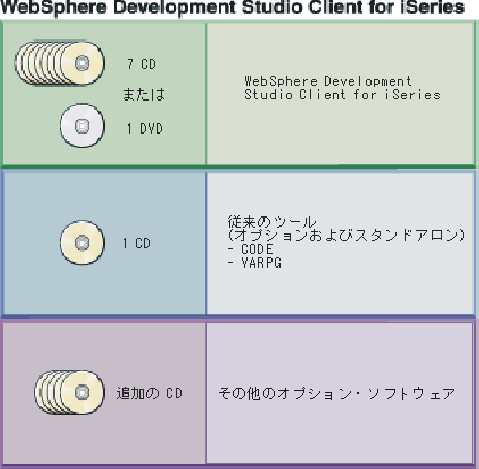
このインストール・ガイドは、IBM(R) WebSphere Development Studio Client バージョン 6.0 に適用されます。この製品は CD と DVD で使用可能であり、PC ワークステーションにインストールできます。製品のインストールを手早く開始するために、以下のガイドラインに従ってください。
README ファイルには、 前提条件情報、製品に関する制限事項、および資料に含まれていない情報が入って います。WebSphere(R) Development Studio Client バージョン 4.0、5.0、5.1、または 5.1.2、 あるいは WebSphere Development Tools V5R1M0 からのマイグレーションについては、 本製品をインストールされる前にマイグレーション・ガイド を参照してください。
ワークステーションへの標準的なインストールを行いたい場合には、本書を読む必要はありません。CD および DVD と一緒にパッケージされている「最初にお読みください」ブックレットにクイック・スタート・インストール についての説明が入っています。インストールを開始する前にそれをお読みください。
最新の製品情報については、Development Studio ClientWeb サイトを参照してください。
このファイルは、以下の各国語で利用可能です。
| ブラジル・ポルトガル語 | 中国語 (繁体字) | ドイツ語 | スペイン語 |
| フランス語 | 日本語 | 韓国語 |
|
本書の最新バージョンは、ftp://ftp.software.ibm.com/as400/products/ad/wdt400/v601/manuals/install.html
にあります。
WebSphere Development Studio Client のインストール
WebSphere Development Studio Client Lite for iSeries テクノロジー・プレビューのインストール
WebSphere Development Studio Client のアンインストール
本製品をすでにご利用いただいているユーザー
すでに WebSphere Development Studio Client をインストールしてあり、バージョン 6.0.1 に更新したい場合には、既存のソフトウェアをアンインストールする必要はありません。Rational Product Updater が Development Studio Client を Web 上にある現行バージョンに更新します。 Rational Product Updater ご使用の詳細については、アップグレードおよび更新を参照してください。参照の必要がなければ、本書を先に進めて、フルインストール・プロセスに従ってください。
インストール・プロセス
ワークステーションに本製品をインストールまたはアンインストールするには、 管理者としてログオンする必要があります。
CD パッケージには、複数の CD と 1 枚の DVD が入っています。この DVD には弊社の製品が入っていて、これには iSeries プログラマーの 必要に合わせた Rational の ベース・プロダクト (Rational Web Developer) と同じ機能が組み込まれています。 パッケージ中には、DVD にないそのほかの CD (たとえば、CODE や VisualAge RPG; DB2 Universal Database) が入っています。DVD 読取装置があり、 ワークステーションへの標準的なインストールを実行したい場合には、DVD からインストールした方が楽です。
以下に、インストール・プロセスの要約を示します。
連携開発環境 (CODE) および VisualAge RPG は、このインストールには 含まれません。これらをインストールしたい場合には、CODE および VisualAge RPG の CD を見つけてください。DDS ソースを画面表示される形式で表示したい場合には、 CODE をインストールする必要があります。 これにより、ソースを変換してアプリケーションを実行する前に、WebFacing アプリケーションで Web の設定が どのように表示されるかを調べることができます。
この製品を LAN サーバーに直接インストールすることはできません。ただし、 製品ファイルを LAN サーバーにコピーして、ローカル・マシンに対してインストール を起動することは可能です。LAN サーバーへのこの製品のコピーを参照してください。
IBM Rational(R) Software 開発プラットフォームは、次の製品によって共用される 共通開発環境です。
これらの製品のいずれかをインストールすると、Rational Software 開発プラットフォームが製品の一部として自動的にインストールされます。これらの製品を複数インストールしても開発プラットフォームは一度しかインストールされません。 これらの製品はすべて同じワークベンチまたはワークベンチと呼ばれる統合開発環境を共用し、各製品はプラグイン を提供することによってワークベンチに機能を追加します。 プラグインは、既存のプログラムやアプリケーションに機能を追加するソフトウェア・モジュールです。
Rational および WebSphere ソフトウェア製品の開始
「スタート」メニューを開くと、どの Rational または WebSphere 製品をインストールしているかに関係なく、トップレベルのメニュー 項目は常に「IBM Rational」となります。
インストールしている製品の数に応じて、「IBM Rational」の 下に各製品のサブフォルダーが表示されます。たとえば、Rational Functional Tester と Development Studio Client の両方をインストールしている場合 には、そのそれぞれのサブフォルダーが表示されます。これらのサブフォルダー には、製品特有の情報 (README ファイルなど) へのリンクの他にワークベンチ用の起動プログラムが入っています。 起動プログラムには製品の名前 (Development Studio Client など) が 付いていて、そのワークベンチを開始します。
ワークベンチは、「IBM Rational」メニューの下にある 「Rational Software 開発プラットフォーム」オプション をクリックして開始することもできます。
マイグレーションおよび共存
すでに少なくとも 1 つの Rational または WebSphere 製品を インストールしていて、Development Studio Client をインストールしたい 場合には、アップグレードおよび更新 の項を読んでください。これには、 リリース・レベルに関する重要な情報が入っています。
表 2 は、Rational Software 開発プラットフォームでビルドされた複数の製品を、同じマシンにインストールしようとする場合にどうなるかを示しています。この表では、 縦軸はすでにインストールされている製品を表し、横軸はインストールしようとして いる製品を表しています。
製品を順々にインストールしていくと、それらの製品は相互にブロック、 アップグレード、または共用される場合があります。
表 2. Rational Software 開発プラットフォームでビルドされた複数の製品をインストールした結果
| インストールしようとする製品 > | Rational Software Modeler | Rational Web Developer | WebSphere Development Studio Client | Rational Application Developer | WebSphere Development Studio Client Advanced Edition | Rational Software Architect | Rational Functional Tester | Rational Performance Tester |
|---|---|---|---|---|---|---|---|---|
| WebSphere Development Studio Client for iSeries | 共用 | 共用 | N/A | アップグレード | アップグレード | 共用 | 共用 | 共用 |
| WebSphere Development Studio Client Advanced Edition for iSeries | 共用 | ブロック | ブロック | 共用 | N/A | 共用 | 共用 | 共用 |
| Rational Application Developer | 共用 | ブロック | 共用 | N/A | 共用 | アップグレード | 共用 | 共用 |
| Rational Web Developer | 共用 | N/A | 共用 | アップグレード | 共用 | アップグレード | 共用 | 共用 |
| Rational Software Architect | ブロック | ブロック | 共用 | ブロック | 共用 | N/A | 共用 | 共用 |
| Rational Software Modeler | N/A | 共用 | 共用 | 共用 | 共用 | アップグレード | 共用 | 共用 |
| Rational Functional Tester | 共用 | 共用 | 共用 | 共用 | 共用 | 共用 | N/A | 共用 |
| Rational Performance Tester | 共用 | 共用 | 共用 | 共用 | 共用 | 共用 | 共用 | N/A |
アンインストール
ワークベンチは、Rational Software 開発プラットフォームを 使用する、最初にインストールした製品のインストール・ディレクトリーに インストールされます。それは、他の製品のいずれでも再インストールされません。 最初の製品をアップグレードする場合には、まだワークベンチのファイルが含まれているので、アップグレードの完了後に最初のインストール・ディレクトリー を除去するべきではありません。
launchpad.exe を実行するか、Disk 1 または DVD
をディスク・ドライブに挿入すると、
ランチパッドが開いて、ここから多数の製品やコンポーネントをインストールする
ことができます。 これらは、メディア・パッケージに含まれる他の CD
にあります。資料 (図 2 の
 セクション) は Disk 1 に入っています。
セクション) は Disk 1 に入っています。
表 3 は、インストールする製品を決定する際にご利用いただけます。まず最初に、WebSphere Development Studio Client をインストールする必要があります。 ランチパッドは、 Development Studio Client のインストール時に、画面上に表示されています。後で、追加の コンポーネントを一度に 1 つずつインストールすることができます。(これらは並列で インストールすることもできますが、ご使用のシステムでは難しい場合があります。)
3 列目のリンクは、 Rational Web Developer
インストール・ガイドの各項へのリンクです。
| ランチパッド項目 | 説明 | 詳細情報へのリンク |
|---|---|---|
コア (図の
 セクション) セクション)
| ||
| IBM WebSphere Development Studio Client のインストール | WebSphere Development Studio Client は、iSeries アプリケーションの開発、テスト、デバッグ、 およびプロファイル作成用の統合開発環境です。 | 本書。 |
オプション (図の
 セクション) セクション)
| ||
| WebSphere テスト環境 V5.x のインストール | (オプション) このテスト環境では、WebSphere Application Server V5.x の ローカル・インスタンスで J2EE アプリケーションをテストすることができます。 | 統合テスト環境としての WebSphere Application Server 5.x のインストール |
| Agent Controller のインストール | (オプション) Agent Controller は、Rational Developer 製品などの ローカルまたはリモート・テストおよびプロファイル作成ツールに アプリケーション・データを提供するデーモンです。また、リモート・ デプロイメントをも助けます。 | Agent Controller のインストール |
この製品は、Microsoft Windows のユーザー・ロケールの設定に従って 1 つの言語をインストールします。インストールの完了後にロケールを変更すると、製品コンポーネントとヘルプ画面が正しい言語で表示されない場合があります。 言語を変更するには、WebSphere Development Studio Client のアンインストール の項の説明に従って製品を完全にアンインストールし、ロケールを変更してから、再び製品をインストールしてください。
Development Studio Client には次のハードウェアが必要です。
WebSphere Development Studio Client をインストールするための電子イメージをダウンロードする場合は、さらにディスク・スペースが必要になります。また、開発するリソース用にも、追加のディスク・スペースが必要 です。オプショナル機能やランタイム環境をインストールしない場合には、 ディスク・スペース要件を低減することが可能です。 ディスクが NTFS ではなく FAT32 ファイル・システムでフォーマットされている場合は、さらにスペースが必要です。FAT32 の場合、その使用するディスク・ブロック構造のために、小さなファイルが多数存在すると、ディスク・スペースの使用効率が悪くなることがあります。
WebSphere Development Studio Client Lite for iSeries テクノロジー・プレビュー を使用したい場合は、最低 256 MB の RAM のみが必要になります。ただし、これにはさらに 400 MB のディスク・スペースが必要です。
最小 推奨 メモリー
- WebSphere Development Studio Client の場合は 768 MB
- WebSphere Development Studio Client Lite for iSeries テクノロジー・プレビュー の場合は 256 MB
- 1.0 GB (WebSphere Application Server のテスト環境を使用する場合に必要)
永続ディスク・スペース
- 3.5 GB
- WebSphere Development Studio Client Lite for iSeries テクノロジー・プレビュー の場合は 3.9 GB
- WebSphere Development Studio Client の場合は 4.5 GB
一時ディスク・スペース (製品のインストール時に必要)
- インストール・ディレクトリーに 1 GB
- 一時ディレクトリーに 800 MB
- インストール・ディレクトリーに 1 GB
- 一時ディレクトリーに 800 MB
この製品はインストール時に追加の一時スペースを必要とします。 一時スペース用のデフォルトのドライブを別のドライブに変更することができます。
一時スペースを移動するには、次の手順で行います。
WebSphere Development Studio Client バージョン 6.0 は、Microsoft Windows 2000 および Windows XP にインストールすることができます。Windows 95、Windows 98、Windows NT、および Windows Me にはインストールできません。
本製品には、表 5 のオペレーティング・システムの 1 つおよび 表 6 のその他のソフトウェアが必要です。
| オペレーティング・システム | 要件 |
| Windows 2000 | Windows 2000 Professional、Service Pack 3 または 4
Microsoft Internet Explorer 5.5、Service Pack 1 |
| Windows XP | Windows XP Professional、Service Pack 1 または 2 |
| Windows 2000 Server | Windows 2000 Server、Service Pack 3 または 4 |
| Windows 2000 Advanced Server | Windows 2000 Advanced Server、Service Pack 3 または 4 |
| Windows Server 2003 Standard Edition | Windows Server 2003 Standard Edition |
| Windows Server 2003 Enterprise Edition | Windows Server 2003 Enterprise Edition |
| 開発時要件 | 実行時要件 |
|
|
WebSphere Development Studio Client V4.x.x.、5.0.x、または 5.1.x から Version 6.0 にマイグレーションできます。バージョン 6.0 は、これらいずれのバージョンとも共存が可能です。マイグレーションの詳細については、マイグレーション・ガイド を参照してください。
ワークベンチを使用する他の Rational および WebSphere 製品との共存の詳細については、IBM Rational Software 開発プラットフォーム の項を参照してください。
IBM WebSphere Development Studio Client のベータ版または WebSphere Development Tools のいずれか のバージョンをお持ちの場合には、バージョン 6.0 をインストールする前にそれらを除去してください。
以前のバージョンの Agent Controller または Hyades Data Collection Engine から派生したソフトウェアがある場合には、Agent Controller のこのバージョンをインストールする前に、それを停止し、アンインストールして、残ったファイルをクリーンアップしてください。
この製品は DVD または CD-ROM からインストールするか、あるいは 製品ファイルを LAN サーバーにコピーして、そのサーバーからローカル・ マシンにインストールすることができます。LAN サーバーへのこの製品のコピーを参照してください。インストール・ ウィザードが用意されていますが、コマンド・プロンプトからインストールする こともできます。
図 1 には、製品名と配布 CD を示す図が 入っています。この製品を CD からインストールするには、以下の ステップに従ってください。
ヒント: ディスク 1 の \setup ディレクトリーから setup.exe を実行すれば、ランチパッドをバイパスして、直接インストール・ウィザードに進むことができます。
サポートされる各国語は、ブラジル・ポルトガル語、フランス語、 ドイツ語、イタリア語、日本語、韓国語、中国語 (簡体字)、スペイン語、 および中国語 (繁体字) です。
注: オプションの言語パック機能を選択した場合に、その後ファイル のコピーが始まってからインストールを取り消すと、以後のインストール で何らかの異常が示されます。以後のインストールでは、言語パックの状況が 「機能」パネル上に「インストール済み」として表示されます。正しい ファイルをディスクにコピーするために、言語パック機能を再インストール することができます。 この状態では、インストールの終了時に、「ファイルの置き換え中に 1 つ 以上のエラーが起こりました」という内容のメッセージが表示されることが あります。このエラー・メッセージは無視しても問題ありません。
486604803 The requested license has expired 486604805 The start dates for all licenses have not yet occurred
本製品の初期インストール後に、CD または DVD から追加機能をインストールすることができます。
インストール中にエラーが起こりました - ユーザーがインストールをキャンセルしましたこの状態で製品をアンインストールしようとすると、次のようなエラーが表示 されます。
適切な、JVM が見つかりません。オプション -is:javahome <JAVA HOME DIR> を 使用してプログラムを再実行してください。これを回避するためには、インストール・プログラムを再実行して、前に 取り消した変更を完了してから製品のアンインストールを進める必要が あります。
DVD からのインストールは、DVD が 1 枚しかないことを除けば、CD からの インストールと非常によく似ています。CD のセットではなく提供された DVD を 使用すること以外は、CD-ROM からのインストールの下の指示に従ってください。 DVD を使用する場合には、ディスクを取り替える必要はありません。ただし、 ランチパッドの他のオプションのために CD を使用する必要はあります。
製品をグラフィカル・インターフェースを使用しないでコマンド・プロンプトから インストールしたい場合には、最初のインストール用 CD の \setup ディレクトリー から次のコマンドを実行してください。
setup.exe -console
コンソール・モードを介してのインストールの取り消しは制限されます。インストール・ プロセスの準備ステップ中にインストールを取り消すことはできますが、ハードディスク へのファイルのコピーが開始された後でインストールを取り消す方法はサポートされて いません。Ctrl+C を押すとインストール・プロセスは強制終了されますが、 クリーンアップを実行しなければならないので、この方法はお勧めしません。
インストール・ウィザードと対話したくなければ、Development Studio Client インストール・プログラムを対話なしで実行できます。
製品のサイレント・インストールの前には、ローカル・コピーをセットアップする 必要があります。
WebSphere Development Studio Client のサイレント・インストール時には、デフォルトで 次の機能がインストールされます。
選択されたデフォルトの機能のみで WebSphere Development Studio Client を、デフォルトのディレクトリー system_drive:\Program Files\IBM\Rational\SDP\6.0 に サイレント・インストールする場合は、次のようにします。
setup.exe -silent
installLocation パラメーターを変更することにより、WebSphere Development Studio Client を 別のディレクトリーにインストールすることができます。たとえば、d:\my softdev をインストール・ディレクトリーにしたい場合には、上で説明した ステップと同様に進めますが、次のコマンドを実行してください。
setup.exe -silent -P installLocation="d:\my softdev"
(この例では、デフォルトの機能のみがインストールされます。)
WebSphere Development Studio Client では、すべてのデフォルトの機能をサイレント・インストール するサンプル応答ファイル が提供されます。この応答ファイル は responsefile.txt という名前で、\disk1\util ディレクトリーに入っています。 応答ファイルを他の機能をインストールするように変更したい場合には、まず最初に responsefile.txt のバックアップ・コピーを作成することをお勧めします。
応答ファイルは、WebSphere Development Studio Client の 1 つ以上のオプション機能をインストールするように更新できます。 次の表に、応答ファイルのオプションとそれらに対応する応答ファイルの項目を示します。
| 機能 | 応答ファイルの項目 |
|---|---|
| 製品のインストール・ディレクトリー | installLocation |
| WebSphere Application Server バージョン 6.0 | feature_was6_win32.active |
| 言語パック | feature_lang_pack_rwd_win32.active |
| Enterprise Generation Language (EGL) | feature_egl_win32.active |
| Eclipse プラグイン開発のサンプル | feature_examples_win32.active |
オプション機能のいずれかをサイレント・インストールするには、次のようにします。
この例では、変更後の行は以下のようになります。
-P feature_examples_win32.active=true
setup.exe -silent -options "Your_directory\myresponsefile.txt"
Your_directory は応答ファイルが入っている場所の完全修飾ディレクトリー名です。
WebSphere Development Studio Client Advanced Edition へのアップグレードは、 本来の意味でのアップグレードで、マージではありません。 Advanced Edition にアップグレードすると、Standard Edition 用のすべてのプラグインが削除されます。
CD または DVD からのインストールに加えて、CD の内容を LAN サーバーにコピーすることもできます。これにより、複数のユーザーが、このサーバーから各自のワークステーションに本製品をインストールできるようになります。
この製品を LAN ドライブにインストールすることはできませんが、管理者であれば DVD または CD から LAN サーバーにすべてのファイルをコピーすることが できます。ユーザーは、その後、そのサーバーからワークステーションに製品 をインストールできます。
図 3. DVD から LAN そしてワークステーションへの LAN インストールの流れ
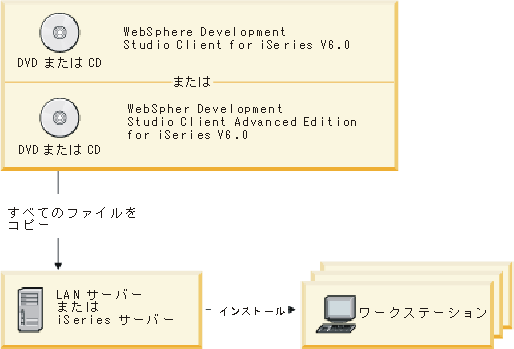
CD または DVD の内容をディスクに格納するには、約 7.5 GB のディスク・ スペースが必要です。
CD からファイルをコピーするには、次のようにします。
これらはすべてコア・インストール・ファイルです。次のオプション機能の いずれかのインストール・ファイルが必要な場合には、該当する CD の内容を 一時ディレクトリーにコピーします。
DVD からサーバーにコピーするには、次のようにしてください。
製品が LAN サーバーにコピーされたら、サーバーからワークステーションにそれを インストールすることができます。インストールはワークステーションから実行する必要があります。
LAN サーバーからワークステーションにインストールするには、次のようにします。
このコマンドは Windows エクスプローラから実行することもできます。「ツール」>「ネットワーク ドライブの割り当て」をクリックします。
この製品は、CD または DVD から iSeries サーバーにコピーできます。これにより、複数のユーザーが各自のワークステーションに製品をインストールできるようになります。
管理者またはユーザーは、DVD から iSeries サーバーにすべてのファイルをコピー できます。これにより、ユーザーは iSeries サーバーからワークステーションに インストールすることができます。
DVD または CD を iSeries サーバーにコピーするには、LAN サーバーへのこの製品のコピー の下に示されている指示に従ってください。図については、図 3 を 参照してください。
製品が iSeries サーバーにコピーされたら、それをサーバーからワークステーションに インストールすることができます。このインストールはワークステーション上で実行します。
iSeries サーバーからワークステーションにインストールするには、次のようにします。
製品のインストール後にワークステーションをリブートする必要はありません。
この製品は Rational Software 開発プラットフォームの一部なので、 「IBM Rational」と呼ばれる「スタート」メニューのフォルダーに入れ られます。これは、以前のバージョンとは異なります。製品での作業は workspace と呼ばれるディレクトリーに保管 されます。これは、必要な名前に設定することができます。
この製品を開始するには、次のようにします。
ヒント: 「これをデフォルトとして 使用し、再び表示しない」チェック・ボックスをチェックすると、 ソフトウェアは前のセッションからのワークスペースを使用します。 プロジェクトごとに異なるワークスペースを保持したい場合には、製品を 開始するたびにそのワークスペースを指示することができます。このデフォルト値は、製品の開始 後に「ファイル」>「ワークスペースの切り替え」を選択して ローカル・システムのフォルダーをブラウズ (または作成) することにより変更ができます。
ワークベンチでは、製品の概要と新機能についての情報に加えて、 チュートリアル、サンプル、および外部 Web リソースへのリンクを提供する 一連のウェルカム・ページが最初に開きます。少し時間をとってこれらのオプション を検討し、必ずスクロールして確認してください。「ヘルプ」 メニューから得られる情報のソースにも注意してください。ヘルプを表示するには、「ヘルプ」>「ヘルプ目次」をクリックします。
WebSphere Development Studio Client から WebSphere Development Studio Client バージョン 6.0.1 への更新
WebSphere Development Studio Client for iSeries を Version 6.0.1 に更新するには、まずバージョン 6.0 をインストールします。これで、バージョン 6.0.1 更新パックをインストールするために Rational Product Updater を使用できるようになります。
Rational Product Updater は、システムにインストールされたすべての Rational Software 開発プラットフォーム製品をトラッキングし、製品の更新とオプションの新機能を検索してインストールするツールです。この新しい ツールは Update Manager を置き換えます。
Product Updater は、Rational ソフトウェア開発製品を最初にシステムに インストールしたときに自動的にインストールされます。以降インストールするすべての Rational ソフトウェア開発製品は、このツールで自動的に 登録されます。各製品に対する以下の更新を自動的に検索してインストールする ことができます。
各更新間の依存関係は自動的に実行されます。Product Updater により、 単一のロケーションからすべての Rational ソフトウェア開発製品の更新を 管理できます。必要な場合には、それ自身までも更新します。
Product Updater は、以下のタスクも実行できるようにします。
ワークステーションで Product Updater を開始し、このツールを使用して情報を 検出するには、次のようにします。
図 4. 「スタート」メニューからの Rational Product Updater へのアクセス

図 5. 「ヘルプ」メニューからの Rational Product Updater へのアクセス
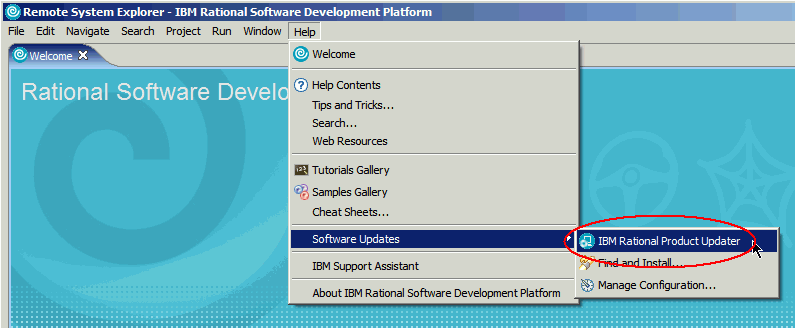
他の Rational 製品がインストールされており、Development Studio Client をインストールしたい場合には、まず最初に既存の製品が正しいフィックスパック・レベルで なければなりません。そうでない場合には、Development Studio Client を インストールする前に、Rational Product Updater と既存の製品の両方を更新 するように求めるダイアログ・ボックスが表示されます。
次の表に、Rational 製品の正しいフィックスパック・レベルを示します。
| 製品 | フィックスパック・レベル |
|---|---|
| Rational Software Modeler | 6.0.0.1 |
| Rational Software Architect | 6.0.0.1 |
| Rational Performance Tester | 6.1.0 |
| Rational Performance Tester Agent | 6.1.0 |
| Rational Functional Tester | 6.1.0.1 |
| Rational Manual Tester | 6.1.0.1 |
| Rational Performance Analyst | 6.0.0 |
| WebSphere Messagebrokers Toolkit | 6.0.0 |
| WebSphere Eventbrokers Toolkit | 6.0.0 |
| WebSphere Developer zSeries | 6.0.0 |
| WebSphere Integration Developer | 6.0.0 |
| WebSphere Development Studio Client for iSeries | 6.0.1 |
インストールされている Rational 製品が分からない場合には、「スタート」>「プログラム」>「IBM Rational」を確認してください。
テクノロジー・プレビューは、標準製品より少量のシステム・メモリーしか必要とせず、編集、コンパイル、およびデバッグのための主要な開発ツールを含んでいます。これは、完全なワークベンチをロードせずにコードを処理する方法を模索している RPG および COBOL プログラマーにとって理想的な製品です。 メモリーの所要量が減ることで、WebSphere Development Studio Client Lite for iSeries テクノロジー・プレビュー は、標準 Development Studio Client より高速に実行することが可能です。
WebSphere Development Studio Client Lite for iSeries テクノロジー・プレビュー のシステム要件:
WebSphere Development Studio Client Lite for iSeries テクノロジー・プレビュー をインストールするには、以下のステップに従ってください。
製品を開始するには、「スタート」> 「プログラム」 >「IBM Rational」>「WebSphere Development Studio Client Lite for iSeries テクノロジー・プレビュー」>「WebSphere Development Studio Client Lite の起動」をクリックします。
Development Studio Client をアンインストールするには、次のようにしてください。
製品のアンインストール後にワークステーションをリブートする必要はありません。
プラグインまたは機能ディレクトリーに入っているファイルは、 (これらのディレクトリーに入っているユーザー・データおよびサード・パーティーの プラグインも含めて) すべて自動的に削除されます。ユーザーの作業が含まれている ワークスペース・ディレクトリーは削除されません。 他の 一部のディレクトリーも残されます。
Development Studio Client が必須と する機能の 1 つ以上を部分的にアンインストールしようとすると、次のような エラー・メッセージが出されます。
無効な選択: ide_required をアンインストールすることはできません: ルートは、アンインストール用に設定できません
この 問題を回避するためには、「製品のアンインストール」 チェック・ボックスを選択してください。ウィザードのアンインストール・ページ が再度初期化されて、製品を完全にアンインストールするか、アンインストール したくない 機能の選択を外すことができるようになります。
本書は米国 IBM が提供する製品およびサービスについて作成したものであり、 本書に記載の製品、サービス、または機能が日本においては提供されていない場合があります。 日本で利用可能な製品、サービス、および機能については、日本 IBM の営業担当員にお尋ねください。本書で IBM 製品、プログラム、またはサービスに言及していても、その IBM 製品、プログラム、または サービスのみが使用可能であることを意味するものではありません。これらに代えて、IBM の知的所有権を侵害することのない、機能的に同等の 製品、プログラム、またはサービスを使用することができます。 ただし、IBM 以外の製品とプログラムの操作またはサービスの 評価および検証は、お客様の責任で行っていただきます。
IBM は、本書に記載されている内容に関して特許権 (特許出願中のものを含む) を保有している場合があります。本書による情報の提供は、これらの特許権について実施権を許諾することを 意味するものではありません。実施権についてのお問い合わせは、書面にて下記宛先にお送りください。
〒106-0032以下の保証は、国または地域の法律に沿わない場合は、適用されません。IBM およびその直接または間接の子会社は、本書を特定物として現存するままの 状態で提供し、商品性の保証、特定目的適合性の保証および法律上の 瑕疵担保責任を含むすべての明示もしくは黙示の保証責任または保証条件は適用されないものとします 国または地域によっては、法律の強行規定により、保証責任の制限が 禁じられる場合、強行規定の制限を受けるものとします。
この情報には、技術的に不適切な記述や誤植を含む場合があります。 本書は定期的に見直され、必要な変更は本書の次版に組み込まれます。 IBM は、随時、この文書に記載されている製品またはプログラムに対して、 予告なしに改良または変更を行うことがあります。
本書において IBM 以外の Web サイトに言及している場合がありますが、 便宜のため記載しただけであり、決してそれらの Web サイトを推奨するものでは ありません。それらの Web サイトにある資料は、この IBM 製品の資料の一部では ありません。それらの Web サイトは、お客様の責任でご使用ください。
IBM は、お客様が提供するいかなる情報も、お客様に対してなんら義務も負うことのない、 自ら適切と信ずる方法で、使用もしくは配布することができるものとします。
本プログラムのライセンス保持者で、(i) 独自に作成したプログラムと その他のプログラム (本プログラムを含む) との間での情報交換、 および (ii) 交換された情報の相互利用を可能にすることを目的として、 本プログラムに関する情報を必要とする方は、下記に連絡してください。
Lab Director本プログラムに関する上記の情報は、適切な使用条件の下で使用すること ができますが、有償の場合もあります。
本書で説明されているライセンス・プログラムまたはその他の ライセンス資料は、IBM 所定のプログラム契約の契約条項、IBM プログラムのご使用条件、またはそれと同等の条項に基づいて、 IBM より提供されます。
IBM 以外の製品に関する情報は、その製品の供給者、出版物、 もしくはその他の公に利用可能なソースから入手したものです。IBM は、それらの製品のテストは行っておりません。したがって、 他社製品に関する実行性、互換性、またはその他の要求については確証できません。 IBM 以外の製品の性能に関する質問は、それらの製品の供給者にお願いします。
本書には、日常の業務処理で用いられるデータや報告書の例が含まれています。 より具体性を与えるために、それらの例には、個人、企業、ブランド、あるいは製品などの名前が含まれている場合があります。 これらの名称はすべて架空のものであり、 名称や住所が類似する企業が実在しているとしても、それは偶然にすぎません。
本書には、様々なオペレーティング・プラットフォームでのプログラミング手法を例示するサンプル・アプリケーション・プログラムがソース言語で掲載されています。お客様は、サンプル・プログラムが書かれているオペレーティング・ プラットフォームのアプリケーション・プログラミング・インターフェースに 準拠したアプリケーション・プログラムの開発、使用、販売、配布を目的として、 いかなる形式においても、IBM に対価を支払うことなくこれを複製し、改変し、 配布することができます。このサンプル・プログラムは、あらゆる条件下における完全なテストを経ていません。 従って IBM は、これらのサンプル・プログラムについて信頼性、利便性もしくは機能性が あることをほのめかしたり、保証することはできません。 お客様は、IBM のアプリケーション・プログラミング・インターフェースに準拠した アプリケーション・プログラムの開発、使用、販売、配布を目的として、いかなる形式においても、 IBM に対価を支払うことなくこれを複製し、改変し、配布することができます。
それぞれの複製物、サンプル・プログラムのいかなる部分、またはすべての派生的創作物にも、次の ように、著作権表示を入れていただく必要があります。
(C) (お客様の会社名) (年). このコードの一部は、IBM Corp. のサンプル・プログラムから取られています。 (C) Copyright IBM Corp. 2000, 2005. All rights reserved.
プログラミング・インターフェース情報は、プログラムを使用して アプリケーション・ソフトウェアを作成する際に役立ちます。
一般使用プログラミング・インターフェースにより、お客様はこのプログラム・ツール・サービスを含むアプリケーション・ソフトウェアを書くことができます。
ただし、この情報には、診断、修正、および調整情報が含まれている場合が あります。診断、修正、調整情報は、お客様のアプリケーション・ソフトウェアの デバッグ支援のために提供されています。
警告: 診断、修正、調整情報は、変更される場合がありますので、 プログラミング・インターフェースとしては使用しないでください。
以下は、IBM Corporation の商標です。

InstallShield は InstallShield Corporation の商標です。
Intel(R) および Pentium(R) は、Intel Corporation の米国およびその他の国における商標です。
Java(TM) およびすべての Java 関連の商標およびロゴは、Sun Microsystems, Inc. の米国およびその他の国における商標または登録商標です。
Rational は、IBM Corporation および Rational Software Corporation(R) の米国およびその他の国における商標です。
Microsoft(R)、Windows(R)、Windows NT(R)、およびWindows ロゴは、Microsoft Corporation の米国およびその他の国における商標です。
他の会社名、製品名およびサービス名等はそれぞれ各社の商標です。