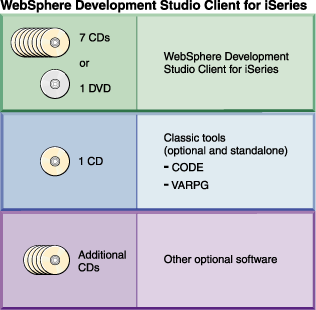
Le présent document explique comment installer IBM WebSphere Development Studio Client version 6.0, disponible sur CD et DVD, et pouvant être installé sur un PC. Pour installer le produit rapidement, procédez comme suit :
Le fichier Readme contient les conditions prérequises, les limitations du produit et des informations ne figurant pas dans la documentation. Pour plus d'informations sur la migration des produits WebSphere Development Studio Client (version 4.0, 5.0, 5.1 ou 5.1.2) et WebSphere Development Tools version 5.1.0, consultez le guide de migration avant d'installer le produit.
Vous n'avez pas besoin de lire le guide d'installation si vous envisagez de réaliser une installation classique sur le poste de travail. Pour connaître les instructions d'installation de base, lisez le document Read Me First figurant sur le CD-ROM ou le DVD-ROM. Vous devez le lire avant d'installer le produit.
Pour prendre connaissance des dernières informations sur le produit, visitez le site Web Development Studio Client.
Ce fichier est disponible dans les langues suivantes :
Tableau 1. Langues disponibles pour ce guide d'installation
| Allemand | Coréen | Français | Portugais |
| Chinois traditionnel | Espagnol | Japonais |
|
Vous pouvez télécharger la dernière version du présent document à
l'adresse ftp://ftp.software.ibm.com/as400/products/ad/wdt400/v601/manuals/install.html.
Remarques sur la préinstallation
Configuration requise du poste de travail
Problèmes de migration, de mise à niveau et de cohabitation
Installation du produit WebSphere Development Studio Client
Lancement du produit Development Studio Client
Mises à niveau et mises à jour
Installation de l'Aperçu technologique de WebSphere Development Studio Client Lite pour iSeries
Désinstallation du produit WebSphere Development Studio Client
Le présent document a été traduit en France. Voici les principales différences et particularités dont vous devez tenir compte.
Illustrations
Les illustrations sont fournies à titre d'exemple. Certaines peuvent contenir des données propres à la France.
Terminologie
La terminologie des titres IBM peut différer d'un pays à
l'autre. Reportez-vous au tableau ci-dessous, au besoin.
| IBM France | IBM Canada |
|---|---|
| ingénieur commercial | représentant |
| agence commerciale | succursale |
| ingénieur technico-commercial | informaticien |
| inspecteur | technicien du matériel |
Claviers
Les lettres sont disposées différemment : le clavier français est de type AZERTY, et le clavier français-canadien de type QWERTY.
OS/2 et Windows - Paramètres canadiens
Au Canada, on utilise :
Nomenclature
Les touches présentées dans le tableau d'équivalence suivant sont libellées différemment selon qu'il s'agit du clavier de la France, du clavier du Canada ou du clavier des États-Unis. Reportez-vous à ce tableau pour faire correspondre les touches françaises figurant dans le présent document aux touches de votre clavier.

Brevets
Il est possible qu'IBM détienne des brevets ou qu'elle ait déposé des demandes de brevets portant sur certains sujets abordés dans ce document. Le fait qu'IBM vous fournisse le présent document ne signifie pas qu'elle vous accorde un permis d'utilisation de ces brevets. Vous pouvez envoyer, par écrit, vos demandes de renseignements relatives aux permis d'utilisation au directeur général des relations commerciales d'IBM, 3600 Steeles Avenue East, Markham, Ontario, L3R 9Z7.
Assistance téléphonique
Si vous avez besoin d'assistance ou si vous voulez commander du matériel, des logiciels et des publications IBM, contactez IBM direct au 1 800 465-1234.
Utilisateurs voulant mettre à jour leur version
Si WebSphere Development Studio Client est déjà installé et que vous voulez le mettre à jour vers la version 6.0.1, vous n'avez pas besoin de désinstaller le logiciel existant. Rational Product Updater met à jour Development Studio Client vers la version actuellement disponible sur le Web. Pour savoir comment utiliser Rational Product Updater, voir Mises à niveau et mises à jour. Sinon, poursuivez la lecture de ce guide pour effectuer tout le processus d'installation.
Processus d'installation
Pour installer ou désinstaller le produit sur un poste de travail, vous devez vous connecter en tant qu'administrateur.
Le package comprend plusieurs CD et un seul DVD. Le DVD contient le produit, qui propose les mêmes fonctions que le produit de base Rational (Rational Web Developer) pour répondre aux besoins des programmeurs iSeries. Le package comprend d'autres CD (CODE et VisualAge RPG ; DB2 Universal Database, par exemple), qui ne figurent pas sur le DVD. Si vous êtes équipé d'un lecteur de DVD et que vous souhaitez réaliser une installation classique sur le poste de travail, il est plus facile d'installer le produit depuis le DVD.
La procédure suivante décrit le processus d'installation de base :
Les composants CODE (Cooperative Development Environment) et VisualAge RPG ne sont pas appliqués dans le cadre de l'installation. Si vous souhaitez les installer, vous devez vous procurer le CD-ROM correspondant. Toutefois, vous devez installer l'outil CODE pour afficher le source DDS tel qu'il doit apparaître sur un écran. Grâce à lui, vous savez comment les paramètres Web sont rendus dans les applications WebFacing avant de convertir le source et d'exécuter l'application.
Vous ne pouvez pas installer directement le produit sur un serveur LAN. Toutefois, vous pouvez copier les fichiers produit sur un serveur LAN et lancer l'installation sur une machine locale. Pour plus d'informations, voir Copie du produit sur un serveur LAN.
L'environnement de développement commun IBM Rational Software Development Platform est partagé par les produits suivants :
Si vous installez l'un de ces produits, le programme installe automatiquement Rational Software Development Platform. Il l'installe une seule fois même si vous avez installé plusieurs de ces produits. Tous les produits de la liste partagent le même plan de travail ou environnement de développement intégré (baptisé plan de travail) auquel chaque produit vient greffer de nouvelles fonctions grâce à l'utilisation de plug-ins. Un plug-in est un module logiciel, qui dote une application ou un programme existant de nouvelles fonctions.
Lancement des logiciels Rational et WebSphere
Quel que soit le produit Rational ou WebSphere que vous avez installé, l'entrée de premier niveau du menu Démarrer est toujours IBM Rational.
Selon le nombre de produits installés, l'entrée IBM Rational peut comprendre un sous-dossier par produit. Par exemple, elle contiendra deux dossiers distincts si vous avez installé Rational Functional Tester et Development Studio Client. Chaque sous-dossier contient des liens vers les informations propres au produit (fichiers README, par exemple) et le point d'origine du plan de travail. Le point d'origine porte le nom du produit (Development Studio Client, par exemple) et permet de lancer le plan de travail.
Vous pouvez également lancer le plan de travail en cliquant sur l'option Rational Software Development Platform du menu IBM Rational.
Migration et cohabitation
Si vous avez déjà installé un produit Rational ou WebSphere et que vous envisagez d'installer le produit Development Studio Client, vous devez lire la section Mises à niveau et mises à jour. Il renferme des informations importantes sur les niveaux d'édition.
Pour connaître les scénarios possibles si vous essayez d'installer plusieurs produits basés sur l'environnement Rational Software Development Platform sur une même machine, voir Tableau 2. Dans le tableau suivant, l'axe vertical représente les produits déjà installés tandis que l'axe horizontal représente les produits que vous tentez d'installer.
Les produits installés en séquence peuvent interagir les uns avec les autres (blocage, mise à niveau ou partage).
| Tentative d'installation du produit | Rational Software Modeler | Rational Web Developer | WebSphere Development Studio Client | Rational Application Developer | WebSphere Development Studio Client Advanced Edition | Rational Software Architect | Rational Functional Tester | Rational Performance Tester |
|---|---|---|---|---|---|---|---|---|
| WebSphere Development Studio Client pour iSeries | Partage | Partage | Non disponible | Mise à niveau | Mise à niveau | Partage | Partage | Partage |
| WebSphere Development Studio Client Advanced Edition pour iSeries | Partage | Blocage | Blocage | Partage | Non disponible | Partage | Partage | Partage |
| Rational Application Developer | Partage | Blocage | Partage | Non disponible | Partage | Mise à niveau | Partage | Partage |
| Rational Web Developer | Partage | Non disponible | Partage | Mise à niveau | Partage | Mise à niveau | Partage | Partage |
| Rational Software Architect | Blocage | Blocage | Partage | Blocage | Partage | Non disponible | Partage | Partage |
| Rational Software Modeler | Non disponible | Partage | Partage | Partage | Partage | Mise à niveau | Partage | Partage |
| Rational Functional Tester | Partage | Partage | Partage | Partage | Partage | Partage | Non disponible | Partage |
| Rational Performance Tester | Partage | Partage | Partage | Partage | Partage | Partage | Partage | Non disponible |
Désinstallation
Le programme installe le plan de travail dans le répertoire d'installation du premier produit qui utilise l'environnement Rational Software Development Platform. Comme il n'est pas réinstallé avec les autres produits, vous ne devez pas supprimer le premier répertoire d'installation après une mise à niveau du premier produit car il contient les fichiers du plan de travail.
Si vous exécutez le fichier launchpad.exe ou que vous insérez le
disque 1 ou le DVD dans l'unité de disque, le programme ouvre un tableau
de bord dans lequel vous pouvez installer différents produits ou
composants. Ces derniers figurent sur les autres CD-ROM que vous avez
reçus avec votre commande. Quant à la documentation (section
 sur la figure 2), elle réside sur le disque 1.
sur la figure 2), elle réside sur le disque 1.
Figure 2. Installation du tableau de bord

Le tableau 3 vous aide à décider quels produits installer. Vous devez installer le produit WebSphere Development Studio Client en premier. Le tableau de bord reste affiché tout au long de l'installation de Development Studio Client. Une fois le produit installé, vous pouvez installer un par un d'autres composants. Vous pouvez même les installer en parallèle, mais l'opération risque de trop solliciter le système.
Dans le tableau suivant, la troisième colonne contient des liens vers les
sections du guide d'installation Rational Web Developer.
Tableau 3. Eléments du tableau de bord
| Option du tableau de bord | Description | Lien vers informations détaillées |
|---|---|---|
Produit de base (section
 sur la figure) sur la figure)
| ||
| Installation d'IBM WebSphere Development Studio Client | WebSphere Development Studio Client est un environnement de développement intégré permettant de développer, de tester, de déboguer et de profiler les applications iSeries. | Présent document |
Produits facultatifs (section
 dans la figure) dans la figure)
| ||
| Installation de l'environnement de test WebSphere V5.x | Cet environnement de test permet de tester les applications J2EE sur une instance locale du produit WebSphere Application Server version 5.x (facultatif). | Installation de WebSphere Application Server 5.x comme environnement de test intégré |
| Installation d'Agent Controller | Agent Controller est un démon qui transmet des données d'application aux outils de profilage et de test locaux ou distants, notamment les produits Rational Developer (facultatif). Il est également utile pour le développement à distance. | Installation d'Agent Controller |
Le programme installe le produit dans la langue correspondant à l'environnement local de l'utilisateur configuré dans Microsoft Windows. Si vous modifiez l'environnement local une fois l'installation terminée, les composants et les écrans d'aide du produit risquent de ne pas s'afficher dans la langue appropriée. Pour modifier les langues, désinstallez complètement le produit (voir Désinstallation du produit WebSphere Development Studio Client), modifiez l'environnement local et réinstallez le produit.
Le produit Development Studio Client respecte la configuration matérielle suivante :
Vous aurez besoin de plus d'espace disque si vous téléchargez l'image électronique pour installer WebSphere Development Studio Client. Vous devrez également libérer de l'espace disque supplémentaire pour stocker les ressources que vous développez. L'espace disque requis peut être inférieur si vous n'avez pas installé toutes les fonctions facultatives et tous les environnements d'exécution. Si le format du système de fichiers est FAT32 et non NTFS, vous devrez libérer de l'espace supplémentaire. En raison de la structure de blocage disque utilisée par le format FAT32, les nombreux petits fichiers risquent de ne pas utiliser l'espace disque efficacement.
Si vous voulez utiliser l'Aperçu technologique de WebSphere Development Studio Client Lite pour iSeries, vous avez uniquement besoin de 256 Mo de mémoire vive. Cependant, vous avez besoin de 400 Mo d'espace disque supplémentaire.
Tableau 4. Configuration matérielle requise
Minimum Recommandé Mémoire
- 768 Mo pour WebSphere Development Studio Client
- 256 MB pour l'Aperçu technologique de WebSphere Development Studio Client Lite pour iSeries
- 1 Go (si vous utilisez l'environnement de test WebSphere Application Server)
Espace disque permanent
- 3,5 Go
- 3,9 Go pour Aperçu technologique de WebSphere Development Studio Client Lite pour iSeries
- 4,5 Go pour WebSphere Development Studio Client
Espace disque temporaire requis durant l'installation
- 1 Go dans le répertoire d'installation
- 800 Mo dans un répertoire temporaire
- 1 Go dans le répertoire d'installation
- 800 Mo dans un répertoire temporaire
Comme le produit demande de l'espace temporaire supplémentaire durant l'installation, vous pouvez modifier l'unité par défaut pour libérer de l'espace temporaire sur une autre unité.
Pour modifier l'espace temporaire :
Le produit WebSphere Development Studio Client version 6.0 peut être installé sur les machines Microsoft Windows 2000 et XP. Par contre, il ne peut pas être installé sur les machines Windows 95, 98, NT et Me.
Pour utiliser le produit, vous devez installer l'un des systèmes
d'exploitation cités dans le Tableau 5 et les logiciels cités dans le tableau Tableau 6.
Tableau 5. Systèmes d'exploitation requis
| Système d'exploitation | Configuration requise |
| Windows 2000 | Windows 2000 Professionel (Service Pack 3 ou 4)
Microsoft Internet Explorer 5.5 (Service Pack 1) |
| Windows XP | Windows XP Professionel (Service Pack 1 ou 2) |
| Windows 2000 Server | Windows 2000 Server (Service Pack 3 ou 4) |
| Windows 2000 Advanced Server | Windows 2000 Advanced Server (Service Pack 3 ou 4) |
| Windows Server 2003 Standard Edition | Windows Server 2003 Standard Edition |
| Windows Server 2003 Enterprise Edition | Windows Server 2003 Enterprise Edition |
Tableau 6. Autres logiciels requis
| Phase de développement | Phase d'exécution |
|
|
Vous pouvez migrer WebSphere Development Studio Client version 4.x.x., 5.0.x ou 5.1.x vers la version 6.0. La version 6.0 peut également cohabiter avec les autres versions. Pour plus d'informations sur la migration, consultez le guide de migration.
Pour plus d'informations sur la cohabitation du produit avec les autres produits Rational et WebSphere qui utilisent le plan de travail, voir IBM Rational Software Development Platform.
Si vous utilisez une version bêta d'IBM WebSphere Development Studio Client ou une autre version de WebSphere Development Tools, désinstallez-la avant d'installer la version 6.0.
Si une version Agent Controller antérieure ou un logiciel dérivé du produit Hyades Data Collection Engine est installé sur le système, vous devez arrêter l'application, désinstaller la version et nettoyer les éventuels fichiers qui n'ont pas été supprimés avant d'installer la nouvelle version du produit Agent Controller.
Vous pouvez installer le produit à partir du DVD ou du CD-ROM que vous avez reçu, ou copier les fichiers produit sur un serveur LAN et lancer l'installation sur une machine locale. Pour plus d'informations, voir Copie du produit sur un serveur LAN. Le programme propose un assistant d'installation, mais vous pouvez également installer le produit depuis une invite de commande.
Pour connaître les noms de produit et la distribution de CD-ROM disponibles, voir Figure 1. Pour installer le produit à partir du CD-ROM, procédez comme suit :
Conseil : Vous pouvez ignorer le tableau de bord et passer directement dans l'assistant d'installation en exécutant le fichier setup.exe figurant dans le répertoire \setup du disque 1.
Les langues nationales sont les suivantes : portugais (Brésil), français, allemand, italien, japonais, coréen, chinois simplifié, chinois traditionnel et espagnol.
Remarque : Si vous sélectionnez le composant en option et que vous annulez l'installation peu de temps après alors que le programme d'installation copie les fichiers, les installations suivantes comprendront quelques anomalies. Dans les installations suivantes, le module de langue aura l'état installé sur l'écran Option. Vous pouvez réinstaller le composant Module de langues pour copier les fichiers appropriés sur le disque. Dans ce cas, le programme risque de générer le message One or more errors occurred during replacement of files à l'issue de l'installation. Vous pouvez ignorer le message d'erreur en toute sécurité.
486604803 The requested license has expired 486604805 The start dates for all licenses have not yet occurred
Vous pouvez installer d'autres composants à partir du CD ou du DVD après l'installation initiale du produit.
Errors occurred during the installation - User cancelled installationSi vous tentez de désinstaller le produit dans cet état, le message d'erreur suivant risque d'apparaître :
A suitable JVM could not be found. Please run the program again using the option -is:javahome <JAVA HOME DIR>.Pour résoudre le problème, vous devez relancer le programme d'installation pour réaliser la modification que vous venez d'annuler et désinstaller le produit.
L'installation à partir du DVD ressemble beaucoup à l'installation à partir des CD-ROM, sauf que vous n'avez qu'un seul DVD. Suivez les instructions appropriées (voir Installation à partir du CD-ROM) en utilisant le DVD à la place des CD-ROM. Grâce au DVD, vous n'avez pas besoin de changer de disque à plusieurs reprises. Toutefois, vous devrez continuer à utiliser les CD-ROM pour installer les autres options du tableau de bord.
Si vous souhaitez installer le produit depuis une invite de commande en utilisant l'interface graphique, exécutez la commande suivante à partir du répertoire \setup du premier CD-ROM d'installation :
setup.exe -console
Il est difficile d'annuler l'installation par l'intermédiaire du mode console. Vous pouvez l'annuler pendant la procédure de préparation du processus d'installation, mais vous ne pouvez plus annuler l'opération une fois que le programme a commencé à copier les fichiers sur le disque dur. Si vous appuyez sur Ctrl+C, le programme force la fin de l'installation (méthode non recommandée) et vous devrez nettoyer certains fichiers.
Si vous ne souhaitez pas interagir avec l'assistant d'installation, vous pouvez exécuter le programme d'installation Development Studio Client en mode automatique.
Avant d'installer automatiquement le produit, vous devez configurer les copies locales :
Dans le cadre de l'installation automatique du produit WebSphere Development Studio Client, le programme installe par défaut les composants suivants :
Pour installer en mode automatique le produit WebSphere Development Studio Client (et uniquement les composants sélectionnés par défaut) dans le répertoire par défaut lettre_unité:\Program Files\IBM\Rational\SDP\6.0, procédez comme suit :
setup.exe -silent
Si vous modifiez le paramètre installLocation, vous pouvez installer le produit WebSphere Development Studio Client dans un répertoire différent. Par exemple, si vous souhaitez installer le produit dans le répertoire "d:\logiciels", suivez la procédure précédente en exécutant la commande suivante à la place :
setup.exe -silent -P installLocation="d:\logiciels"
Dans cet exemple, le programme installe uniquement les composants par défaut.
WebSphere Development Studio Client propose un exemple de fichier de réponses, qui installe automatiquement tous les composants par défaut. Baptisé responsefile.txt, le fichier de réponses réside dans le répertoire \disk1\util. Si vous souhaitez modifier le fichier de réponses pour installer des composants supplémentaires, nous vous conseillons de commencer par créer une copie de sauvegarde du fichier responsefile.txt.
Il vous suffira de le mettre à jour pour installer un ou plusieurs
composants WebSphere Development Studio Client en option. Consultez le
tableau suivant pour découvrir les options et les entrées du fichier de
réponses.
Tableau 7. Options du fichier de réponse
| Composant | Entrée du fichier de réponses |
|---|---|
| Répertoire d'installation du produit | installLocation |
| WebSphere Application Server version 6.0 | feature_was6_win32.active |
| Module de langue | feature_lang_pack_rwd_win32.active |
| Enterprise Generation Language (EGL) | feature_egl_win32.active |
| Exemples pour le développement de plug-in Eclipse | feature_examples_win32.active |
Pour installer automatiquement l'un des composants en option, procédez comme suit :
Voici la ligne modifiée pour cet exemple :
-P feature_examples_win32.active=true
setup.exe -silent -options "nom_répertoire\fichier_reponses.txt"
où nom_répertoire représente le nom qualifié complet du répertoire dans lequel réside le fichier de réponses.
Si vous mettez à niveau le produit vers WebSphere Development Studio Client Advanced Edition, le programme ne réalise pas une fusion mais une véritable mise à niveau. En outre, il supprime tous les plug-in propres à la version standard.
Outre l'installation à partir d'un CD ou d'un DVD, vous pouvez également copier le contenu du CD sur un serveur LAN. Les utilisateurs peuvent ainsi installer le produit sur leur poste de travail à partir du serveur.
Même si vous ne pouvez pas installer le produit sur une unité locale, vous pouvez copier tous les fichiers du DVD ou des CD-ROM sur un serveur LAN si vous disposez de privilèges administrateur. Ainsi, les utilisateurs pourront installer le produit sur leur poste de travail depuis le serveur.
Figure 3. Processus d'installation LAN à partir du DVD sur les postes de travail
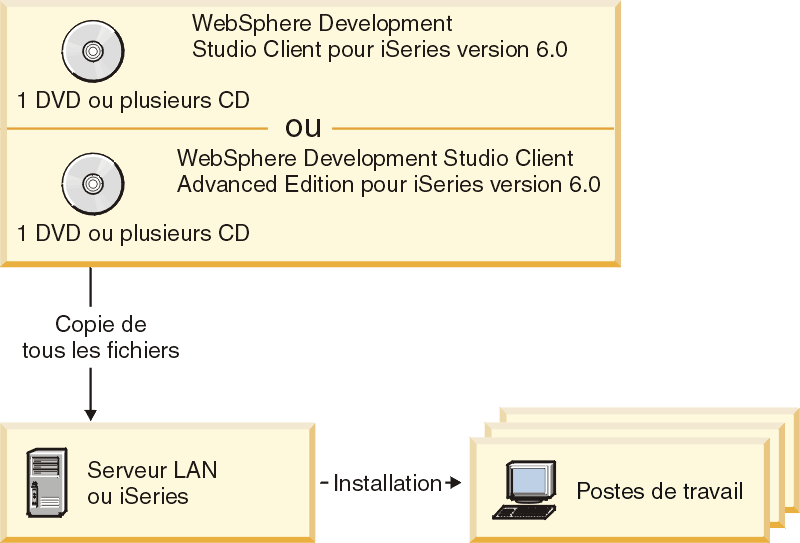
Vous avez besoin d'environ 7,5 Go d'espace disque libre pour stocker le contenu du DVD ou des CD-ROM sur le disque.
Pour copier les fichiers à partir des CD-ROM, procédez comme suit :
Ils constituent les fichiers d'installation élémentaires. Si vous souhaitez conserver les fichiers d'installation de l'un des composants en option suivants, copiez le contenu des CD-ROM appropriés dans le répertoire temporaire :
Pour copier les fichiers du DVD sur un serveur :
Maintenant que vous avez copié le produit sur le serveur LAN, vous pouvez l'installer sur un poste de travail directement depuis le serveur. L'installation doit être effectuée depuis le poste de travail.
Pour installer le produit sur un poste de travail depuis le serveur LAN, procédez comme suit :
Vous pouvez également exécuter la commande depuis l'explorateur Windows. Cliquez sur Outils > Connecter un lecteur réseau.
Vous pouvez copier le produit à partir du CD ou du DVD sur un serveur iSeries. Les utilisateurs peuvent ensuite utiliser cette copie pour installer le produit sur leur poste de travail.
Les administrateurs ou les utilisateurs peuvent copier l'ensemble des fichiers du DVD sur un serveur iSeries. Ils peuvent ainsi installer le produit sur un poste de travail depuis le serveur iSeries.
Pour copier le DVD ou les CD sur un serveur iSeries, suivez les instructions appropriées (voir Copie du produit sur un serveur LAN). Pour plus d'informations, voir Figure 3.
Maintenant que vous avez copié le produit sur le serveur iSeries, vous pouvez l'installer sur un poste de travail directement depuis le serveur. L'installation doit être effectuée sur le poste de travail.
Pour installer le produit sur un poste de travail depuis le serveur iSeries, procédez comme suit :
Vous n'avez pas besoin de redémarrer le poste de travail à l'issue de l'installation.
Comme le produit appartient à la plateforme Rational Software Development Platform, il réside dans le menu Démarrer sous le dossier IBM Rational. Cela n'était pas le cas dans les versions antérieures. Le programme stocke tous les travaux que vous réalisez avec le produit dans un répertoire baptisé workspace. Vous pouvez lui affecter le nom de votre choix.
Pour lancer le produit, procédez comme suit :
Conseil : Si vous cochez la case Utiliser par défaut et ne plus poser la question, le logiciel utilisera l'espace de travail que vous avez utilisé au cours de la session précédente. Si vous possédez plusieurs espaces de travail (un par projet), vous pouvez préciser l'espace de travail à utiliser chaque fois que vous lancez le produit. Pour modifier la valeur par défaut après avoir lancé le produit, sélectionnez Fichier > Accéder à l'espace de travail et placez-vous dans (ou créez) un dossier en local.
L'espace de travail commence par ouvrir une série de pages de bienvenue, qui présentent le produit, détaillent les nouveautés et proposent différents liens vers les tutoriels, les exemples et les ressources Web externes. N'hésitez pas à prendre votre temps pour parcourir et faire défiler les options proposées. Prenez également connaissance des sources d'information figurant dans le menu Aide. Pour afficher l'aide, cliquez sur Aide > Table des matières de l'aide.
Mise à jour vers WebSphere Development Studio Client > WebSphere Development Studio Client version 6.0.1
Pour mettre à jour WebSphere Development Studio Client pour iSeries vers la version 6.0.1, installez d'abord la version 6.0. Vous pouvez ensuite utiliser Rational Product Updater pour installer le module de mise à jour (Refresh Pack) de la version 6.0.1.
En plus d'un suivi de tous les produits Rational Software Development Platform installés sur le système, l'outil Rational Product Updater recherche la présence éventuelle de nouvelles mises à jour produit et de nouveaux composants en option. Il remplace le gestionnaire Update Manager.
Le programme installe automatiquement le produit Rational Product Updater dès que vous installez le premier produit de développement d'applications Rational sur le système. Tous les produits de développement d'applications Rational que vous installez par la suite sont automatiquement associés à l'outil. Vous pouvez rechercher et appliquer automatiquement les mises à jour à chaque produit :
Le programme applique automatiquement toutes les dépendances entre les mises à jour. Grâce à l'outil Rational Product Updater, vous pouvez centraliser la gestion des mises à jour sur l'ensemble des produits de développement d'applications Rational. Si nécessaire, il applique les mises à jour qui le concernent.
Par ailleurs, l'outil Rational Product Updater vous permet de réaliser les tâches suivantes :
Pour lancer l'outil Rational Product Updater sur le poste de travail et trouver les instructions d'utilisation correspondantes, procédez comme suit :
Figure 4. Accès à Rational Product Updater à partir du menu Démarrer

Figure 5. Accès à Rational Product Updater à partir du menu Aide
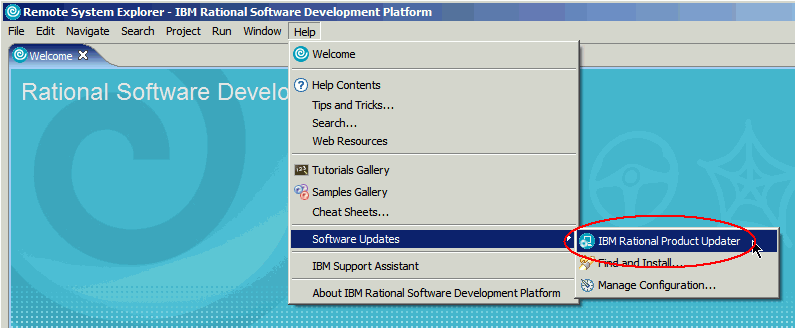
Si vous avez installé d'autres produits Rational et que vous souhaitez installer Development Studio Client, le niveau du groupe de correctifs doit être identique sur les produits existants. Dans le cas contraire, une boîte de dialogue vous demande de mettre à jour l'outil Rational Product Updater et les produits existants avant d'installer Development Studio Client.
Le tableau suivant présente le niveau des groupes de correctifs
correspondant aux produits Rational :
Tableau 8. Niveau des groupes de correctifs correspondant aux produits Rational
| Produit | Niveau du groupe de correctif |
|---|---|
| Rational Software Modeler | 6.0.0.1 |
| Rational Software Architect | 6.0.0.1 |
| Rational Performance Tester | 6.1.0 |
| Rational Performance Tester Agent | 6.1.0 |
| Rational Functional Tester | 6.1.0.1 |
| Rational Manual Tester | 6.1.0.1 |
| Rational Performance Analyst | 6.0.0 |
| WebSphere Messagebrokers Toolkit | 6.0.0 |
| WebSphere Eventbrokers Toolkit | 6.0.0 |
| WebSphere Developer zSeries | 6.0.0 |
| WebSphere Integration Developer | 6.0.0 |
| WebSphere Development Studio Client pour iSeries | 6.0.1 |
Si vous n'êtes pas certain des produits Rational que vous avez installés, cliquez sur Démarrer > Programmes > IBM Rational.
L'aperçu technologique nécessite moins de mémoire système que le produit standard et comprend un ensemble d'outils de développement de base pour l'édition, la compilation et le débogage. Ce produit est idéal pour les programmeurs RPG et COBOL recherchant un moyen de travailler avec leur code sans avoir à charger tout le plan de travail. Grâce à un besoin de mémoire moindre, l'Aperçu technologique de WebSphere Development Studio Client Lite pour iSeries fonctionnera plus vite que la version standard de Development Studio Client.
Configuration requise pour l'Aperçu technologique de WebSphere Development Studio Client Lite pour iSeries :
Pour installer l'Aperçu technologique de WebSphere Development Studio Client Lite pour iSeries, procédez comme suit :
Pour lancer le produit, cliquez sur Démarrer > Programmes > IBM Rational > Aperçu technologique de WebSphere Development Studio Client Lite pour iSeries > Lancer WebSphere Development Studio Client Lite.
Pour désinstaller le produit Development Studio Client, procédez comme suit :
Vous n'avez pas besoin de redémarrer le poste de travail à l'issue de la désinstallation.
Le programme supprime automatiquement tous les fichiers figurant dans les répertoires des plug-ins ou des composants, notamment les données et les plug-ins tiers éventuels qui résident dans les répertoires. Par contre, il ne supprime pas le répertoire d'espace de travail qui contient tous vos travaux. Les répertoires suivants ne sont pas supprimés :
Si vous tentez de désinstaller partiellement un ou plusieurs composants Development Studio Client obligatoire, le programme génère un message d'erreur similaire au message suivant :
Invalid selection: Unable to uninstall ide_required: root is not set for uninstall
Pour résoudre le problème, cochez la case Product Uninstallation. Le programme réinitialise l'écran de désinstallation de l'assistant pour vous permettre de désinstaller l'intégralité du produit ou d'effacer la sélection de composants que vous ne souhaitez pas désinstaller.
Note to U.S. Government Users Restricted Rights - Use, duplication or disclosure restricted by GSA ADP Schedule Contract with IBM Corp.
Le présent document peut contenir des informations ou des références concernant certains produits, logiciels ou services IBM non annoncés dans ce pays. Pour plus de détails, référez-vous aux documents d'annonce disponibles dans votre pays, ou adressez-vous à votre partenaire commercial IBM. Toute référence à un produit, programme ou service IBM n'implique pas que seul ce produit, programme ou service puisse être utilisé. Tout autre produit, programme ou service fonctionnellement équivalent peut être utilisé, s'il n'enfreint aucun droit de propriété intellectuelle d'IBM. Il est de la responsabilité de l'utilisateur d'évaluer et de vérifier lui-même les installations et applications réalisées avec des produits, programmes ou services non expressément référencés par IBM.
IBM peut détenir des brevets ou des demandes de brevet couvrant les produits mentionnés dans la présente documentation. La remise de cette documentation ne vous donne aucun droit de licence sur ces brevets ou demandes de brevet. Si vous désirez recevoir des informations concernant l'acquisition de licences, veuillez en faire la demande par écrit à l'adresse suivante :
IBM EMEA Director of LicensingLes informations sur les licences concernant les produits utilisant un jeu de caractères double octet peuvent être obtenues par écrit à l'adresse suivante :
IBM World Trade Asia CorporationLe paragraphe suivant ne s'applique ni au Royaume-Uni, ni dans aucun pays dans lequel il serait contraire aux lois locales. LE PRESENT DOCUMENT EST LIVRE EN L'ETAT SANS AUCUNE GARANTIE EXPLICITE OU IMPLICITE. IBM DECLINE NOTAMMENT TOUTE RESPONSABILITE RELATIVE A CE DOCUMENT EN CAS DE CONTREFACON AINSI QU'EN CAS DE DEFAUT D'APTITUDE A L'EXECUTION D'UN TRAVAIL DONNE. Certaines juridictions n'autorisent pas l'exclusion des garanties implicites, auquel cas l'exclusion ci-dessus ne vous sera pas applicable.
Le présent document peut contenir des inexactitudes ou des coquilles. Il est mis à jour périodiquement. Chaque nouvelle édition inclut les mises à jour. IBM peut, à tout moment et sans préavis, modifier les produits et logiciels décrits dans ce document.
Les références à des sites Web non IBM sont fournies à titre d'information uniquement et n'impliquent en aucun cas une adhésion aux données qu'ils contiennent. Les éléments figurant sur ces sites Web ne font pas partie des éléments du présent produit IBM et l'utilisation de ces sites relève de votre seule responsabilité.
IBM pourra utiliser ou diffuser, de toute manière qu'elle jugera appropriée et sans aucune obligation de sa part, tout ou partie des informations qui lui seront fournies.
Les licenciés souhaitant obtenir des informations permettant : (i) l'échange des données entre des logiciels créés de façon indépendante et d'autres logiciels (dont celui-ci), et (ii) l'utilisation mutuelle des données ainsi échangées, doivent adresser leur demande à :
Lab DirectorCes informations peuvent être soumises à des conditions particulières, prévoyant notamment le paiement d'une redevance.
Le logiciel sous licence décrit dans cette documentation et tous les éléments sous licence disponibles s'y rapportant sont fournis par IBM conformément aux dispositions de l'ICA, des Conditions internationales d'utilisation des logiciels IBM ou de tout autre accord équivalent.
Les informations concernant des produits non IBM ont été obtenues auprès des fournisseurs de ces produits, par l'intermédiaire d'annonces publiques ou via d'autres sources disponibles. IBM n'a pas testé ces produits et ne peut confirmer l'exactitude de leurs performances ni leur compatibilité. Elle ne peut recevoir aucune réclamation concernant des produits non IBM. Toute question concernant les performances de produits non IBM doit être adressée aux fournisseurs de ces produits.
Le présent document peut contenir des exemples de données et de rapports utilisés couramment dans l'environnement professionnel. Ces exemples mentionnent des noms fictifs de personnes, de sociétés, de marques ou de produits à des fins illustratives ou explicatives uniquement. Toute ressemblance avec des noms de personnes, de sociétés ou des données réelles serait purement fortuite.
Le présent logiciel contient des exemples de programme d'application en langage source destinés à illustrer les techniques de programmation sur différentes plateformes d'exploitation. Vous avez le droit de copier, de modifier et de distribuer ces exemples de programme sous quelque forme que ce soit et sans paiement d'aucune redevance à IBM, à des fins de développement, d'utilisation, de vente ou de distribution de programmes d'application conformes aux interfaces de programmation des plateformes pour lesquels ils ont été écrits ou aux interfaces de programmation IBM. Ces exemples de programme n'ont pas été rigoureusement testés dans toutes les conditions. Par conséquent, IBM ne peut garantir expressément ou implicitement la fiabilité, la maintenabilité ou le fonctionnement de ces programmes. Vous avez le droit de copier, de modifier et de distribuer ces exemples de programmes sous quelque forme que ce soit et sans paiement d'aucune redevance à IBM, à des fins de développement, d'utilisation, de vente ou de distribution de programmes d'application conformes aux interfaces de programmation IBM.
Toute copie totale/partielle de ces exemples de programme ou des oeuvres dérivées doit comprendre une notice de copyright libellée comme suit :
(C) (nom de votre entreprise) (année). Des segments de code sont dérivés des Programmes exemples d'IBM Corp. (C) Copyright IBM Corp. 2000, 2005. All rights reserved.
L'interface de programmation vous aide à créer des logiciels applicatifs à l'aide de ce programme.
Les interfaces de programmation génériques permettent d'écrire des logiciels applicatifs obtenant les services des outils de ce programme.
Toutefois, ces informations peuvent également porter sur les diagnostics, les modifications et les réglages. Les informations relatives aux diagnostics, aux modifications et aux réglages sont destinées à faciliter le débogage de vos logiciels applicatifs.
Attention : N'utilisez pas ces informations sur les diagnostics, les modifications, les réglages comme une interface de programmation car elles sont soumises à des modifications.
Les termes qui suivent sont des marques d'International Business Machines Corporation aux Etats-Unis et/ou dans certains autres pays :

InstallShield est une marque d'InstallShield Corporation.
Intel et Pentium sont des marques d'Intel Corporation aux Etats-Unis et/ou dans certains autres pays.
Java ainsi que tous les logos et toutes les marques incluant Java sont des marques de Sun Microsystems, Inc. aux Etats-Unis et/ou dans certains autres pays.
Rational est une marque d'International Business Machines Corporation et de Rational Software Corporation aux Etats-Unis et/ou dans certains autres pays.
Microsoft, Windows, Windows NT et le logo Windows sont des marques de Microsoft Corporation aux Etats-Unis et/ou dans certains autres pays.
Les autres noms de sociétés, de produits et de services peuvent appartenir à des tiers.
Copyright IBM Corporation 1992, 2005. All Rights Reserved.