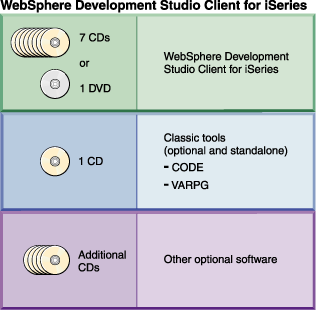
Dieses Installationshandbuch bezieht sich auf das Produkt IBM WebSphere Development Studio Client, Version 6.0, das auf CD und DVD verfügbar ist und auf einer PC-Workstation installiert werden kann. Befolgen Sie diese Richtlinien, um schnell mit der Installation des Produkts zu beginnen:
Die Readme-Datei enthält Informationen zu Vorbedingungen, Einschränkungen, die für das Produkt gelten, und Informationen, die in der Dokumentation fehlen. Lesen Sie die Informationen zur Migration von WebSphere Development Studio Client Version 4.0, 5.0, 5.1 oder 5.1.2 oder von WebSphere Development Tools V5R1M0 im Migrationshandbuch, bevor Sie dieses Produkt installieren.
Möglicherweise müssen Sie dieses Installationshandbuch nicht lesen, wenn Sie eine Standardinstallation auf Ihrer Workstation ausführen möchten. Die Broschüre "Achtung, bitte zuerst lesen", die sich auf den CDs und der DVD befindet, enthält Installationsinformationen für den Schnelleinstieg. Lesen Sie diese Broschüre vor der Installation.
Neueste Produktinformationen finden Sie auf der Development Studio Client-Website.
Diese Datei ist in den folgenden Landessprachen verfügbar:
Tabelle 1. - Verfügbarkeit dieses Installationshandbuchs in verschiedenen Landessprachen
| Brasilianisches Portugiesisch | Traditionelles Chinesisch | Deutsch | Spanisch |
| Französisch | Japanisch | Koreanisch |
|
Die neueste Version dieses Handbuchs befindet sich unter ftp://ftp.software.ibm.com/as400/products/ad/wdt400/v601/manuals/install.html.
Migration, Upgrade und Koexistenz
WebSphere Development Studio Client installieren
Development Studio Client starten
WebSphere Development Studio Client Lite for iSeries Technologievorschau installieren
WebSphere Development Studio Client deinstallieren
Zurückkehrende Benutzer
Wenn Sie bereits WebSphere Development Studio Client installiert haben und eine Aktualisierung auf Version 6.0.1 durchführen möchten, müssen Sie die vorhandene Software nicht deinstallieren. Der Updater für Rational-Produkte aktualisiert Development Studio Client auf die aktuelle Version im Web. Lesen Sie die ausführlichen Informationen zur Verwendung des Updater für Rational-Produkte in Upgrades und Aktualisierungen. Andernfalls fahren Sie mit diesem Handbuch fort und führen Sie den vollständigen Installationsprozess aus.
Installationsprozess
Sie müssen sich als Administrator anmelden, um das Produkt auf einer Workstation zu installieren oder zu deinstallieren.
Ihr CD-Paket enthält mehrere CDs und eine DVD. Auf der DVD befindet sich das Produkt, das dieselben Funktionen wie das Rational-Basisprodukt (Rational Web Developer) enthält, aber an die Anforderungen von iSeries-Programmierern angepasst wurden. Es sind andere CDs in dem Paket vorhanden (beispielsweise CODE und VisualAge RPG; DB2 Universal Database), die sich nicht auf der DVD befinden. Verfügen Sie über ein DVD-Lesegerät und möchten Sie eine Standardinstallation auf Ihrer Workstation ausführen, ist die Installation von der DVD einfacher.
Es folgt eine kurze Zusammenfassung des Installationsprozesses:
Cooperative Development Environment (CODE) und VisualAge RPG sind in dieser Installation nicht enthalten. Sollen sie installiert werden, verwenden Sie die CD mit CODE und VisualAge RPG. Sie müssen CODE installieren, wenn Sie Ihre DDS-Quelle so anzeigen möchten, wie sie auf einem Bildschirm erscheint. Damit können Sie anzeigen, wie Webeinstellungen in Ihren WebFacing-Anwendungen erscheinen, bevor die Quelle konvertiert und die Anwendung ausgeführt wird.
Sie können das Produkt nicht direkt auf einem LAN-Server installieren. Sie können jedoch die Produktdateien auf einen LAN-Server kopieren und die Installation auf einer lokalen Maschine starten. Siehe Das Produkt auf einen LAN-Server kopieren.
Die IBM Rational Software Development Platform ist eine einheitliche Entwicklungsumgebung, die von den folgenden Produkten gemeinsam genutzt wird:
Wird eines dieser Produkte installiert, wird die Rational Software Development Platform automatisch als Teil des Produkts installiert. Werden mehrere dieser Produkte installiert, wird die Entwicklungsplattform nur einmal installiert. Alle diese Produkte nutzen gemeinsam dieselbe Workbench oder dieselbe integrierte Entwicklungsumgebung, die als Workbench bezeichnet wird, und jedes Produkt fügt Funktionen zur Workbench hinzu, indem es Plug-ins zur Verfügung stellt. Ein Plug-in ist ein Softwaremodul, mit dem einem vorhandenen Programm oder einer vorhandenen Anwendung Funktionen hinzugefügt werden.
Rational- und WebSphere-Softwareprodukte starten
Wenn Sie das Menü Start öffnen, lautet der Eintrag für das Ausgangsmenü immer IBM Rational, unabhängig davon, welches Rational- oder WebSphere-Produkt Sie installiert haben.
Abhängig von der Anzahl der installierten Produkte haben Sie einen Unterordner für jedes Produkt unter IBM Rational. Haben Sie beispielsweise sowohl Rational Functional Tester als auch Development Studio Client installiert, sehen Sie für jedes Produkt einen Unterordner. Diese Unterordner enthalten Links zu produktspezifischen Informationen (beispielsweise Readme-Dateien) sowie einen Startpunkt für die Workbench. Der Startpunkt hat den Namen des Produkts (beispielsweise Development Studio Client), und er startet die Workbench.
Sie können die Workbench auch starten, indem Sie auf die Option Rational Software Development Platform unter dem Menü IBM Rational klicken.
Migration und Koexistenz
Lesen Sie den Abschnitt Upgrades und Aktualisierungen, wenn Sie bereits mindestens ein Rational- oder WebSphere-Produkt installiert haben und Development Studio Client installieren möchten. Der Abschnitt enthält wichtige Informationen zum Release-Level.
Tabelle 2 zeigt, was geschieht, wenn Sie mehrere Produkte, die auf der Rational Software Development Platform erstellt werden, auf derselben Maschine installieren. In der Tabelle stellt die vertikale Achse Produkte dar, die bereits installiert sind, während die horizontale Achse die Produkte darstellt, die installiert werden sollen.
Bei Produkten, die in Folge installiert werden, kann es zu einer gegenseitigen Blockierung, einem Upgrade oder zu einer gemeinsamen Nutzung kommen.
| Zu installieren > | Rational Software Modeler | Rational Web Developer | WebSphere Development Studio Client | Rational Application Developer | WebSphere Development Studio Client Advanced Edition | Rational Software Architect | Rational Functional Tester | Rational Performance Tester |
|---|---|---|---|---|---|---|---|---|
| WebSphere Development Studio Client für iSeries | Gemeinsame Nutzung | Gemeinsame Nutzung | N/A | Upgrade | Upgrade | Gemeinsame Nutzung | Gemeinsame Nutzung | Gemeinsame Nutzung |
| WebSphere Development Studio Client Advanced Edition für iSeries | Gemeinsame Nutzung | Blockierung | Blockierung | Gemeinsame Nutzung | N/A | Gemeinsame Nutzung | Gemeinsame Nutzung | Gemeinsame Nutzung |
| Rational Application Developer | Gemeinsame Nutzung | Blockierung | Gemeinsame Nutzung | N/A | Gemeinsame Nutzung | Upgrade | Gemeinsame Nutzung | Gemeinsame Nutzung |
| Rational Web Developer | Gemeinsame Nutzung | N/A | Gemeinsame Nutzung | Upgrade | Gemeinsame Nutzung | Upgrade | Gemeinsame Nutzung | Gemeinsame Nutzung |
| Rational Software Architect | Blockierung | Blockierung | Gemeinsame Nutzung | Blockierung | Gemeinsame Nutzung | N/A | Gemeinsame Nutzung | Gemeinsame Nutzung |
| Rational Software Modeler | N/A | Gemeinsame Nutzung | Gemeinsame Nutzung | Gemeinsame Nutzung | Gemeinsame Nutzung | Upgrade | Gemeinsame Nutzung | Gemeinsame Nutzung |
| Rational Functional Tester | Gemeinsame Nutzung | Gemeinsame Nutzung | Gemeinsame Nutzung | Gemeinsame Nutzung | Gemeinsame Nutzung | Gemeinsame Nutzung | N/A | Gemeinsame Nutzung |
| Rational Performance Tester | Gemeinsame Nutzung | Gemeinsame Nutzung | Gemeinsame Nutzung | Gemeinsame Nutzung | Gemeinsame Nutzung | Gemeinsame Nutzung | Gemeinsame Nutzung | N/A |
Deinstallation
Die Workbench wird in dem Installationsverzeichnis des ersten installierten Produkts installiert, das die Rational Software Development Platform verwendet. Sie wird nicht mit anderen Produkten erneut installiert. Wird daher ein Upgrade für das erste Produkt durchgeführt, sollten Sie nicht Ihr erstes Installationsverzeichnis entfernen, nachdem der Upgrade durchgeführt wurde, da es noch die Dateien für die Workbench enthält.
Wenn Sie die Datei launchpad.exe ausführen oder den Datenträger 1
oder die DVD in Ihr Plattenlaufwerk einlegen, wird eine Klickstartleiste
geöffnet, mit der Sie eine Anzahl von Produkten oder Komponenten installieren
können. Diese befinden sich auf den anderen CDs, die in dem
Programmpaket enthalten sind. Dokumentation (Abschnitt
 in Abbildung 2) befindet sich auf dem Datenträger 1.
in Abbildung 2) befindet sich auf dem Datenträger 1.
Abbildung 2. Installationsassistent

Tabelle 3 kann Ihnen bei der Auswahl der zu installierenden Produkte helfen. Sie müssen zuerst WebSphere Development Studio Client installieren. Die Klickstartleiste wird angezeigt, während Sie Development Studio Client installieren. Anschließend können Sie nacheinander zusätzliche Komponenten installieren. (Sie können diese auch parallel installieren; dies kann jedoch zu einer hohen Systemauslastung führen.)
Die Links in der dritten Spalte beziehen sich auf Abschnitte im Rational
Web Developer Installationshandbuch.
Tabelle 3. Einträge in der Klickstartleiste
| Eintrag in der Klickstartleiste | Beschreibung | Link zu weiteren Informationen |
|---|---|---|
Kern (Abschnitt
 in dem Bild) in dem Bild)
| ||
| IBM WebSphere Development Studio Client installieren | WebSphere Development Studio Client ist eine integrierte Entwicklungsumgebung für die Entwicklung, das Testen, das Debugging und die Profilerstellung für iSeries-Anwendungen. | Dieses Handbuch. |
Optional (Abschnitt
 in dem Bild) in dem Bild)
| ||
| WebSphere-Testumgebung V5.x installieren | (Optional) Mit dieser Testumgebung können Sie J2EE-Anwendungen in einer lokalen Instanz von WebSphere Application Server V5.x testen. | WebSphere Application Server 5.x als integrierte Testumgebung installieren |
| Agent Controller installieren | (Optional) Agent Controller ist ein Dämon, der Anwendungsdaten für lokale oder ferne Test- und Profilerstellungstools, wie beispielsweise für die Rational Developer-Produkte, zur Verfügung stellt. Er hilft außerdem bei der fernen Implementierung. | Agent Controller installieren |
Das Produkt installiert eine Sprache gemäß der benutzerspezifischen Ländereinstellung in Microsoft Windows. Ändern Sie die Ländereinstellung, nachdem die Installation beendet ist, werden Produktkomponenten und Hilfetextanzeigen möglicherweise nicht in der korrekten Sprache angezeigt. Um die Sprache zu ändern, führen Sie eine vollständige Deinstallation für das Produkt durch (siehe Abschnitt WebSphere Development Studio Client deinstallieren), ändern Sie die Ländereinstellung und installieren Sie dann das Produkt erneut.
Development Studio Client erfordert die folgende Hardware:
Zusätzlicher Plattenspeicherplatz ist erforderlich, wenn das elektronische Image zum Installieren von WebSphere Development Studio Client heruntergeladen wird. Außerdem wird zusätzlicher Plattenspeicherplatz für die Ressourcen benötigt, die Sie entwickeln. Der Bedarf an Plattenspeicherplatz kann reduziert werden, wenn Zusatzfunktionen und Laufzeitumgebungen nicht installiert werden. Ist Ihre Platte mit einem FAT32-Dateisystem an Stelle von NTFS formatiert, ist weiterer Speicherplatz erforderlich. Die vielen kleinen Dateien können den Plattenspeicherplatz aufgrund der Plattenblockstruktur, die FAT32 verwendet, ineffizient nutzen.
Wenn Sie WebSphere Development Studio Client Lite for iSeries Technologievorschau verwenden möchten, werden nur mindestens 256 MB Arbeitsspeicher benötigt. Es sind jedoch zusätzliche 400 MB Plattenspeicherplatz erforderlich.
Tabelle 4. - Hardwarevoraussetzungen
Minimum Empfohlen Hauptspeicher
- 768 MB für WebSphere Development Studio Client
- 256 MB für WebSphere Development Studio Client Lite for iSeries Technologievorschau
- 1,0 GB (erforderlich bei Verwendung der WebSphere Application Server-Testumgebung)
Permanenter Plattenspeicherplatz
- 3,5 GB
- 3,9 GB für WebSphere Development Studio Client Lite for iSeries Technologievorschau
- 4,5 GB für WebSphere Development Studio Client
Temporärer Plattenspeicherplatz, der während der Produktinstallation benötigt wird
- 1 GB im Installationsverzeichnis
- 800 MB in einem temporären Verzeichnis
- 1 GB im Installationsverzeichnis
- 800 MB in einem temporären Verzeichnis
Da das Produkt während der Installation zusätzlichen temporären Speicherplatz benötigt, können Sie das Standardlaufwerk für den temporären Speicherplatz in ein anderes Laufwerk ändern.
Gehen Sie wie folgt vor, um Ihren temporären Speicherplatz zu verschieben:
WebSphere Development Studio Client, Version 6.0, kann unter Microsoft Windows 2000 und Windows XP installiert werden. Es kann nicht unter Windows 95, Windows 98, Windows NT oder Windows Me installiert werden.
Das Produkt erfordert eines der Betriebssysteme in Tabelle 5 und die andere Software in Tabelle 6.
Tabelle 5. Betriebssystemvoraussetzungen
| Betriebssystem | Voraussetzungen |
| Windows 2000 | Windows 2000 Professional, Service-Pack 3 oder 4
Microsoft Internet Explorer 5.5, Service-Pack 1 |
| Windows XP | Windows XP Professional, Service-Pack 1 oder 2 |
| Windows 2000 Server | Windows 2000 Server, Service-Pack 3 oder 4 |
| Windows 2000 Advanced Server | Windows 2000 Advanced Server, Service-Pack 3 oder 4 |
| Windows Server 2003 Standard Edition | Windows Server 2003 Standard Edition |
| Windows Server 2003 Enterprise Edition | Windows Server 2003 Enterprise Edition |
Tabelle 6. Andere Softwarevoraussetzungen
| Voraussetzungen während der Entwicklungszeit | Voraussetzungen während der Laufzeit |
|
|
Sie können von WebSphere Development Studio Client V4.x.x., 5.0.x oder 5.1.x nach Version 6.0 migrieren. Version 6.0 kann auch mit jeder dieser Versionen koexistieren. Das Migrationshandbuch enthält weitere Informationen zur Migration.
Der Abschnitt IBM Rational Software Development Platform enthält weitere Informationen zur Koexistenz mit anderen Rational- und WebSphere-Produkten, die die Workbench verwenden.
Haben Sie eine Betaversion von IBM WebSphere Development Studio Client oder eine beliebige Version von WebSphere Development Tools, entfernen Sie diese Version, bevor Sie Version 6.0 installieren.
Haben Sie eine frühere Version von Agent Controller oder haben Sie Software, die von der Hyades Data Collection Engine stammt, sollten Sie sie stoppen und deinstallieren und alle verbliebenen Dateien bereinigen, bevor Sie diese Version von Agent Controller installieren.
Sie können das Produkt von der DVD oder CD-ROM installieren, oder Sie können die Produktdateien auf einen LAN-Server kopieren und das Produkt vom Server auf einer lokalen Maschine installieren. Siehe Das Produkt auf einen LAN-Server kopieren. Es wird ein Installationsassistent zur Verfügung gestellt. Die Installation kann aber auch über eine Eingabeaufforderung erfolgen.
Abbildung 1 enthält ein Diagramm, das die Produktnamen und die CD-Verteilung zeigt. Führen Sie die folgenden Schritte aus, um das Produkt von CDs zu installieren:
Tipp: Sie können die Klickstartleiste übergehen und direkt den Installationsassistenten aufrufen, indem Sie setup.exe aus dem Verzeichnis \setup auf Datenträger 1 ausführen.
Unterstützte Landessprachen sind: Brasilianisches Portugiesisch, Französisch, Deutsch, Italienisch, Japanisch, Koreanisch, Vereinfachtes Chinesisch, Spanisch und Traditionelles Chinesisch.
Anmerkung: Wenn Sie die optionale Funktion für Sprachenpakete auswählen und dann kurze Zeit später die Installation abbrechen, während Dateien kopiert werden, zeigen nachfolgende Installationen einige Unregelmäßigkeiten. Bei einer nachfolgenden Installation zeigt der Status in der Anzeige der Funktionen, dass das Sprachenpaket installiert ist. Sie können die Funktion für Sprachenpakete erneut installieren, um die korrekten Dateien auf Ihre Platte zu kopieren. In dieser Situation empfangen Sie möglicherweise am Ende der Installation eine Nachricht, die angibt, dass ein oder mehrere Fehler während des Ersetzens von Dateien aufgetreten sind. Sie können diese Fehlernachricht ignorieren.
486604803 Die angeforderte Lizenz ist abgelaufen 486604805 Die Startdaten für alle Lizenzen sind noch nicht eingetroffen
Nach der Erstinstallation des Produkts können zusätzliche Features von der CD oder DVD installiert werden.
Während der Installation sind Fehler aufgetreten - Benutzer hat die Installation abgebrochenWird versucht, das Produkt in diesem Status zu deinstallieren, empfangen Sie möglicherweise den folgenden Fehler:
Eine geeignete JVM konnte nicht gefunden werden. Führen Sie das Programm mit der Option -is:javahome <Java-Ausgangsverzeichnis> erneut aus.Um diesen Fehler zu umgehen, müssen Sie das Installationsprogramm erneut ausführen, um die zuvor abgebrochene Änderung zu beenden, und müssen dann mit der Deinstallation des Produkts fortfahren.
Die Installation von der DVD ist der Installation von CDs sehr ähnlich, mit der Ausnahme, dass nur eine DVD vorhanden ist. Befolgen Sie die Anweisungen unter Von der CD-ROM installieren, verwenden Sie dabei jedoch an Stelle der CDs die gelieferte DVD. Bei Verwendung der DVD müssen Sie keine Datenträger wechseln. Sie müssen jedoch trotzdem die CDs für die anderen Optionen auf der Klickstartleiste verwenden.
Soll das Produkt von einer Eingabeaufforderung ohne Verwendung der grafischen Oberfläche installiert werden, führen Sie den folgenden Befehl aus dem Verzeichnis \setup auf der ersten Installations-CD aus:
setup.exe -console
Der Abbruch der Installation über den Konsolmodus ist eingeschränkt. Sie können die Installation während der Ausführung der Vorbereitungsschritte des Installationsprozesses abbrechen, aber es ist keine unterstützte Methode für das Abbrechen der Installation vorhanden, nachdem mit dem Kopieren der Dateien auf das Festplattenlaufwerk begonnen wurde. Durch Drücken von Strg+C wird der Abbruch des Installationsprozesses erzwungen. Dies wird jedoch nicht empfohlen, und es sind einige Bereinigungen vorzunehmen.
Das Development Studio Client-Installationsprogramm kann unbeaufsichtigt ausgeführt werden, wenn Sie nicht mit dem Installationsassistenten interagieren möchten.
Vor der unbeaufsichtigten Installation des Produkts müssen Sie Ihre lokalen Kopien definieren:
Die folgenden Funktionen werden bei der unbeaufsichtigten Installation von WebSphere Development Studio Client standardmäßig installiert:
Gehen Sie wie folgt vor, wenn WebSphere Development Studio Client nur mit den ausgewählten Standardfunktionen im Standardverzeichnis Systemlaufwerk:\Programme\IBM\Rational\SDP\6.0 unbeaufsichtigt installiert werden soll:
setup.exe -silent
Durch das Ändern des Parameters installLocation (Installationspfad) können Sie WebSphere Development Studio Client in einem anderen Verzeichnis installieren. Soll beispielsweise "d:\my softdev" das Installationsverzeichnis sein, führen Sie die soeben beschriebenen Schritte aus, aber führen Sie den folgenden Befehl aus:
setup.exe -silent -P installLocation="d:\my softdev"
(In diesem Beispiel werden nur die Standardfunktionen installiert.)
WebSphere Development Studio Client stellt eine Musterantwortdatei zur Verfügung, mit der alle Standardfunktionen unbeaufsichtigt installiert werden. Diese Antwortdatei hat den Namen responsefile.txt und befindet sich in dem Verzeichnis \disk1\util. Soll die Antwortdatei für die Installation anderer Funktionen geändert werden, sollten Sie zuerst eine Sicherungskopie von responsefile.txt erstellen.
Sie können die Antwortdatei für die Installation einer oder mehrerer
WebSphere Development Studio Client-Zusatzfunktionen aktualisieren. Die
folgende Tabelle zeigt die Antwortdateioptionen und ihre entsprechenden
Einträge in der Antwortdatei.
Tabelle 7. Antwortdateioptionen
| Funktion | Eintrag in der Antwortdatei |
|---|---|
| Produktinstallationsverzeichnis | installLocation |
| WebSphere Application Server Version 6.0 | feature_was6_win32.active |
| Sprachenpaket | feature_lang_pack_rwd_win32.active |
| Enterprise Generation Language (EGL) | feature_egl_win32.active |
| Beispiele für die Eclipse-Plug-in-Entwicklung | feature_examples_win32.active |
Gehen Sie wie folgt vor, um Zusatzfunktionen unbeaufsichtigt zu installieren:
In diesem Beispiel zeigt die überarbeitete Zeile die Änderungen:
-P feature_examples_win32.active=true
setup.exe -silent -options "Ihr_Verzeichnis\myresponsefile.txt"Ihr_Verzeichnis ist der vollständig qualifizierte Name des Verzeichnisses, in dem sich Ihre Antwortdatei befindet.
Ein Upgrade auf WebSphere Development Studio Client Advanced Edition ist kein Mischvorgang, sondern ein wirklicher Upgrade. Bei einem Upgrade auf die Advanced Edition werden alle Plug-ins für die Standard Edition gelöscht.
Neben der Installation von CD oder DVD können Sie auch den Inhalt der CD auf einen LAN-Server kopieren. Benutzer können dann das Produkt vom Server auf Ihren Workstations installieren.
Obwohl keine Installation des Produkts auf einem LAN-Laufwerk erfolgen kann, können Sie als Administrator alle Dateien von der DVD oder von den CDs auf einen LAN-Server kopieren. Ihre Benutzer können dann das Produkt von dem Server auf ihren Workstations installieren.
Abbildung 3. LAN-Installationsablauf von DVD über das LAN auf Workstations
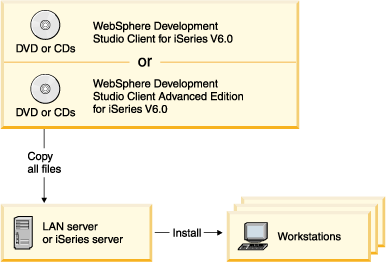
Sie benötigen ca. 7,5 GB Plattenspeicherplatz, um den CD- oder DVD-Inhalt auf der Platte zu speichern.
Gehen Sie wie folgt vor, um die Dateien von den CDs zu kopieren:
Dies sind die Kerninstallationsdateien. Werden die Installationsdateien für eine der folgenden Zusatzfunktionen gewünscht, kopieren Sie den Inhalt der entsprechenden CDs in Ihr temporäres Verzeichnis.
Um Dateien von DVD auf einen Server zu kopieren, gehen Sie wie folgt vor:
Nachdem das Produkt auf einen LAN-Server kopiert wurde, kann es vom Server auf einer Workstation installiert werden. Die Installation muss von der Workstation aus erfolgen.
Gehen Sie wie folgt vor, um die Dateien von dem LAN-Server auf einer Workstation zu installieren:
Sie können diesen Befehl auch im Windows Explorer ausführen. Klicken Sie auf Extras > Netzlaufwerk verbinden.
Das Produkt kann von den CDs oder der DVD auf einen iSeries-Server kopiert werden und dann von Benutzern auf ihren Workstations installiert werden.
Ein Administrator oder Benutzer kann alle Dateien von der DVD auf einen iSeries-Server kopieren. Dies ermöglicht den Benutzern die Installation von dem iSeries-Server aus auf einer Workstation.
Um die DVD oder die CDs auf einen iSeries-Server zu kopieren, befolgen Sie die Anweisungen unter Das Produkt auf einen LAN-Server kopieren. Abbildung 3 gibt eine Veranschaulichung.
Nachdem das Produkt auf den iSeries-Server kopiert wurde, kann es vom Server auf einer Workstation installiert werden. Die Installation muss auf der Workstation erfolgen.
Gehen Sie wie folgt vor, um die Dateien von dem iSeries-Server auf einer Workstation zu installieren:
Sie müssen keinen Warmstart Ihrer Workstation durchführen, nachdem das Produkt installiert wurde.
Da das Produkt Teil der Rational Software Development Platform ist, befindet es sich in dem Startmenü in einem Ordner mit dem Namen IBM Rational. Dies unterscheidet sich von früheren Versionen. Ihre Arbeit in dem Produkt wird in einem Verzeichnis mit der Bezeichnung Arbeitsbereich gespeichert. Sie können eine beliebige Definition für das Verzeichnis auswählen.
Gehen Sie wie folgt vor, um das Produkt zu starten:
Tipp: Wird das Markierungsfeld Als Standardwert verwenden und nicht mehr anzeigen ausgewählt, verwendet die Software den Arbeitsbereich aus der vorherigen Sitzung. Möglicherweise möchten Sie Ihren Arbeitsbereich bei jedem Starten des Produkts angeben, wenn Sie verschiedene Arbeitsbereiche für verschiedene Projekte verwalten. Sie können den Standardwert ändern, nachdem Sie das Produkt gestartet haben, indem Sie Datei > Arbeitsbereich wechseln auswählen und zu einem Ordner auf Ihrem lokalen System blättern (oder einen Ordner erstellen).
Die Workbench wird zuerst mit einer Serie von Begrüßungsseiten geöffnet, die eine Produktübersicht und Informationen zu den Neuerungen sowie Links zu Lernprogrammen, Beispielen und externen Webressourcen zur Verfügung stellen. Nehmen Sie sich die Zeit, um diese Optionen zu durchsuchen und durch diese Optionen zu blättern. Beachten Sie auch die Informationsquellen, die im Menü Hilfe verfügbar sind. Um die Hilfe anzuzeigen, klicken Sie auf Hilfe > Inhaltsverzeichnis der Hilfetexte.
Aktualisierung auf WebSphere Development Studio Client > WebSphere Development Studio Client Version 6.0.1
Um WebSphere Development Studio Client für iSeries auf Version 6.0.1 zu aktualisieren, installieren Sie zuerst Version 6.0. Von hier aus kann der Updater für Rational-Produkte verwendet werden, um das Version 6.0.1-Refresh-Pack zu installieren.
Der Updater für Rational-Produkte ist ein Tool, das alle Rational Software Development Platform-Produkte, die auf Ihrem System installiert sind, überwacht und nach Produktaktualisierungen und neuen Zusatzfunktionen sucht und diese installiert. Dieses neue Tool ersetzt den Update-Manager.
Der Updater für Produkte wird automatisch installiert, wenn das erste Rational Software Development-Produkt auf Ihrem System installiert wird. Alle nachfolgenden Rational Software Development-Produkte, die Sie installieren, werden automatisch mit diesem Tool registriert. Sie können für jedes Produkt nach Aktualisierungen suchen und die Aktualisierungen automatisch installieren lassen:
Alle Abhängigkeiten zwischen Aktualisierungen werden automatisch umgesetzt. Mit dem Updater für Produkte können Sie Aktualisierungen für alle Ihre Rational Software Development-Produkte von einer einzigen Position aus verwalten. Das Tool aktualisiert sich bei Bedarf auch selbst.
Mit dem Updater für Produkte können Sie außerdem diese Tasks ausführen:
Gehen Sie wie folgt vor, um den Updater für Produkte auf Ihrer Workstation zu starten und nach Informationen zur Verwendung des Tools zu suchen:
Abbildung 4. Zugriff auf den Updater für Rational-Produkte über das Startmenü

Abbildung 5. Zugriff auf den Updater für Rational-Produkte über das Hilfemenü
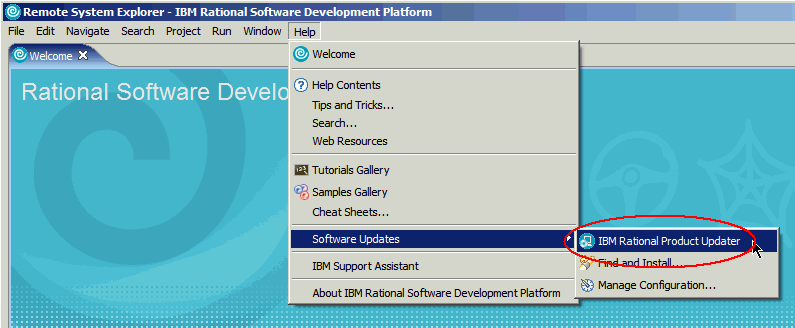
Haben Sie andere Rational-Produkte installiert und möchten Sie Development Studio Client installieren, müssen die vorhandenen Produkte zuerst die korrekte Fixpackversion aufweisen. Ist dies nicht der Fall, werden Sie in einem Dialogfenster aufgefordert, sowohl den Updater für Rational-Produkte als auch die vorhandenen Produkte zu aktualisieren, bevor Sie Development Studio Client installieren.
Die folgende Tabelle zeigt die korrekten Fixpackversionen für
Rational-Produkte:
Tabelle 8. Fixpackversionen für Rational-Produkte
| Produkt | Fixpackversion |
|---|---|
| Rational Software Modeler | 6.0.0.1 |
| Rational Software Architect | 6.0.0.1 |
| Rational Performance Tester | 6.1.0 |
| Rational Performance Tester Agent | 6.1.0 |
| Rational Functional Tester | 6.1.0.1 |
| Rational Manual Tester | 6.1.0.1 |
| Rational Performance Analyst | 6.0.0 |
| WebSphere Messagebrokers Toolkit | 6.0.0 |
| WebSphere Eventbrokers Toolkit | 6.0.0 |
| WebSphere Developer zSeries | 6.0.0 |
| WebSphere Integration Developer | 6.0.0 |
| WebSphere Development Studio Client für iSeries | 6.0.1 |
Sind Sie nicht sicher, welche Rational-Produkte installiert sind, wählen Sie Start > Programme > IBM Rational aus.
Die Technologievorschau erfordert weniger Systemspeicher als das Standardprodukt und enthält eine Gruppe von Kernentwicklungstools zum Editieren, Kompilieren und Debugging. Dies ist ein ideales Produkt für RPG- und COBOL-Programmierer, die nach einer Möglichkeit suchen, mit ihrem Code zu arbeiten, ohne die vollständige Workbench laden zu müssen. Aufgrund des geringeren Speicherbedarfs kann WebSphere Development Studio Client Lite for iSeries Technologievorschau viel schneller als der standardmäßige Development Studio Client ausgeführt werden.
Systemvoraussetzungen für WebSphere Development Studio Client Lite for iSeries Technologievorschau:
Um WebSphere Development Studio Client Lite for iSeries Technologievorschau zu installieren, führen Sie diese Schritte aus:
Klicken Sie auf Start > Programme > IBM Rational > WebSphere Development Studio Client Lite for iSeries Technologievorschau > WebSphere Development Studio Client Lite starten, um das Produkt zu starten.
Gehen Sie wie folgt vor, um Development Studio Client zu deinstallieren:
Sie müssen keinen Warmstart Ihrer Workstation durchführen, nachdem das Produkt deinstalliert wurde.
Alle Dateien in allen Plug-in-Verzeichnissen oder Funktionsverzeichnissen werden automatisch gelöscht. Dazu gehören auch Ihre Daten und die Plug-ins von Fremdanbietern, die sich in einem dieser Verzeichnisse befinden. Ihr Arbeitsbereichsverzeichnis, das Ihre Arbeit enthält, wird nicht gelöscht. Einige andere Verzeichnisse werden ebenfalls nicht gelöscht:
Wird versucht, eine oder mehrere der erforderlichen Development Studio Client-Funktionen teilweise zu deinstallieren, empfangen Sie eine ähnliche Fehlernachricht wie die Folgende:
Ungültige Auswahl: ide_required kann nicht deinstalliert werden: Root ist nicht für Deinstallation definiert
Um diesen Fehler zu umgehen, wählen Sie das Markierungsfeld Produkt deinstallieren aus. Die Deinstallationsseite des Assistenten wird reinitialisiert, so dass Sie jetzt das Produkt vollständig deinstallieren können oder die Auswahl von Funktionen zurücknehmen können, die nicht deinstalliert werden sollen.
Die vorliegenden Informationen wurden für Produkte und Services entwickelt, die auf dem deutschen Markt angeboten werden. Möglicherweise bietet IBM die in dieser Dokumentation beschriebenen Produkte, Services oder Funktionen in anderen Ländern nicht an. Informationen über die gegenwärtig im jeweiligen Land verfügbaren Produkte und Services sind beim IBM Ansprechpartner erhältlich. Hinweise auf IBM Lizenzprogramme oder andere IBM Produkte bedeuten nicht, dass nur Programme, Produkte oder Services von IBM verwendet werden können. An Stelle der IBM Produkte, Programme oder Services können auch andere ihnen äquivalente Produkte, Programme oder Services verwendet werden, solange diese keine gewerblichen oder anderen Schutzrechte der IBM verletzen. Die Verantwortung für den Betrieb von Fremdprodukten, Fremdprogrammen und Fremdservices liegt beim Kunden.
Für in dieser Dokumentation beschriebene Erzeugnisse und Verfahren kann es IBM Patente oder Patentanmeldungen geben. Mit der Auslieferung dieser Dokumentation ist keine Lizenzierung dieser Patente verbunden. Lizenzanforderungen sind schriftlich an folgende Adresse zu richten (Anfragen an diese Adresse müssen auf Englisch formuliert werden):
IBM EuropeTrotz sorgfältiger Bearbeitung können technische Ungenauigkeiten oder Druckfehler in dieser Veröffentlichung nicht ausgeschlossen werden. Die Angaben in diesem Handbuch werden in regelmäßigen Zeitabständen aktualisiert. Die Änderungen werden in Überarbeitungen oder in Technical News Letters (TNLs) bekannt gegeben. IBM kann ohne weitere Mitteilung jederzeit Verbesserungen und/oder Änderungen an den in dieser Veröffentlichung beschriebenen Produkten und/oder Programmen vornehmen.
Verweise in diesen Informationen auf Websites anderer Anbieter dienen lediglich als Benutzerinformationen und stellen keinerlei Billigung des Inhalts dieser Websites dar. Das über diese Websites verfügbare Material ist nicht Bestandteil des Materials für dieses IBM Produkt. Die Verwendung dieser Websites geschieht auf eigene Verantwortung.
Werden an IBM Informationen eingesandt, können diese beliebig verwendet werden, ohne dass eine Verpflichtung gegenüber dem Einsender entsteht.
Lizenznehmer des Programms, die Informationen zu diesem Produkt wünschen mit der Zielsetzung: (i) den Austausch von Informationen zwischen unabhängigen, erstellten Programmen und anderen Programmen (einschließlich des vorliegenden Programms) sowie (ii) die gemeinsame Nutzung der ausgetauschten Informationen zu ermöglichen, wenden sich an folgende Adresse:
Lab DirectorDie Bereitstellung dieser Informationen kann unter Umständen von bestimmten Bedingungen - in einigen Fällen auch von der Zahlung einer Gebühr - abhängig sein.
Die Lieferung des in der Dokumentation aufgeführten Lizenzprogramms sowie des zugehörigen Lizenzmaterials erfolgt im Rahmen der Allgemeinen Geschäftsbedingungen der IBM, der Internationalen Nutzungsbedingungen der IBM für Programmpakete oder einer äquivalenten Vereinbarung.
Alle Informationen zu Produkten anderer Anbieter stammen von den Anbietern der aufgeführten Produkte, deren veröffentlichten Ankündigungen oder anderen allgemein verfügbaren Quellen. IBM hat diese Produkte nicht getestet und kann daher keine Aussagen zu Leistung, Kompatibilität oder anderen Merkmalen machen. Fragen zu den Leistungsmerkmalen von Produkten anderer Anbieter sind an den jeweiligen Anbieter zu richten.
Diese Veröffentlichung enthält Beispiele für Daten und Berichte des alltäglichen Geschäftsablaufes. Sie sollen nur die Funktionen des Lizenzprogrammes illustrieren; sie können Namen von Personen, Firmen, Marken oder Produkten enthalten. Alle diese Namen sind frei erfunden; Ähnlichkeiten mit tatsächlichen Namen und Adressen sind rein zufällig.
Diese Veröffentlichung enthält Musteranwendungsprogramme, die in Quellensprache geschrieben sind. Sie dürfen diese Musterprogramme kostenlos kopieren, ändern und verteilen, wenn dies zu dem Zweck geschieht, Anwendungsprogramme zu entwickeln, verwenden, vermarkten oder zu verteilen, die mit der Anwendungsprogrammierschnittstelle konform sind, für die diese Musterprogramme geschrieben werden. Diese Beispiele wurden nicht unter allen denkbaren Bedingungen getestet. Daher kann IBM die Zuverlässigkeit, Wartungsfreundlichkeit oder Funktion dieser Programme weder zusagen noch gewährleisten. Sie dürfen diese Musterprogramme kostenlos kopieren, ändern und verteilen, wenn dies zu dem Zweck geschieht, Anwendungsprogramme zu entwickeln, verwenden, vermarkten oder zu verteilen, die mit den Anwendungsprogrammierschnittstellen von IBM konform sind.
Kopien oder Teile der Musterprogramme bzw. daraus abgeleiteter Code müssen folgenden Copyrightvermerk beinhalten:
(C) (Name Ihrer Firma) (Jahr). Teile des vorliegenden Codes wurden aus Musterprogrammen der IBM Corp. abgeleitet. (C) Copyright IBM Corp. 2000, 2005. Alle Rechte vorbehalten.
Informationen zur Programmierschnittstelle sollen Ihnen bei der Erstellung von Anwendungssoftware mit diesem Programm helfen.
Allgemeine Programmierschnittstellen ermöglichen das Schreiben von Anwendungssoftware, mit der die Services der Tools dieses Programms abgerufen werden können.
Diese Informationen können jedoch auch Diagnose-, Änderungs- und Optimierungsinformationen enthalten. Mit den Diagnose-, Änderungs- und Optimierungsinformationen können Sie den Debugger für Ihre Anwendungssoftware ausführen.
Warnung: Verwenden Sie diese Diagnose-, Änderungs- und Optimierungsinformationen nicht als Programmierschnittstelle, da sie sich ändern können.
Folgende Namen sind in gewissen Ländern (oder Regionen) Marken der International Business Machines Corporation:

InstallShield ist eine Marke der InstallShield Corporation.
Intel und Pentium sind in gewissen Ländern Marken der Intel Corporation.
Java und alle Java-basierten Marken und Logos sind in gewissen Ländern Marken oder eingetragene Marken der Sun Microsystems, Inc.
Rational ist in gewissen Ländern eine Marke der International Business Machines Corporation und der Rational Software Corporation.
Microsoft, Windows, Windows NT und das Windows-Logo sind in gewissen Ländern Marken der Microsoft Corporation.
Andere Namen von Unternehmen, Produkten oder Services können Marken oder Servicemarken anderer Unternehmen sein.
Copyright IBM Corporation 1992, 2005. Alle Rechte vorbehalten.